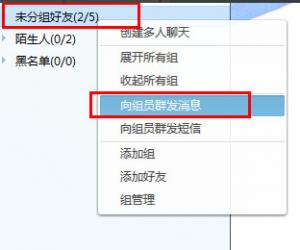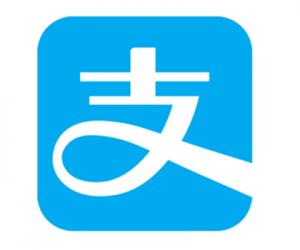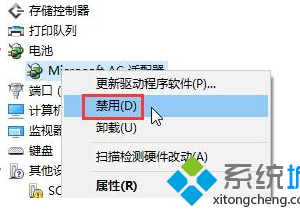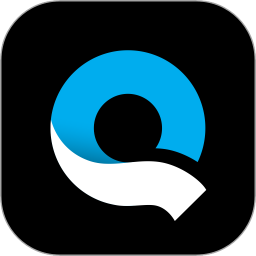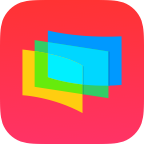Windows10系统彻底关闭索引的操作方法 Windows10系统怎么彻底关闭索引教程
发布时间:2017-05-08 16:29:12作者:知识屋
Windows10系统彻底关闭索引的操作方法 Windows10系统怎么彻底关闭索引教程 Windows系统自带有索引服务功能,它可以为文件、电子邮件等内容提供索引,以提高系统访问信息的速度。然而有些Windows10用户认为系统的索引速度并不是那么快,又还要占据系统的资源,所以这些用户就想关闭Windows10索引服务。由于有些用户不懂该如何操作,下面小编就给大家详细讲解Windows10系统彻底关闭索引服务的操作方法。
步骤一:删除和重建索引
1、在Cortana搜索框中输入“索引选项”,并点击打开“索引选项(控制面板)”;
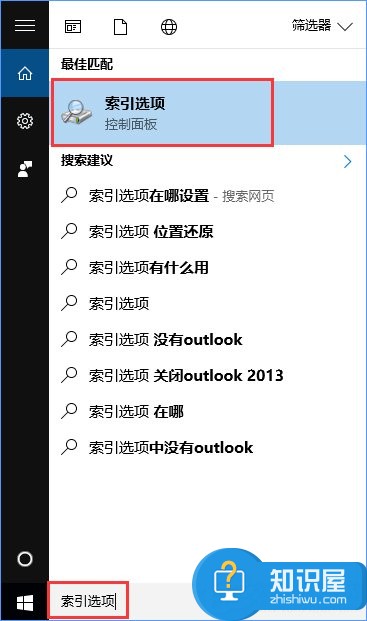
2、这时会跳出索引选项窗口,我们点击“高级”按钮,打开“高级选项”窗口;
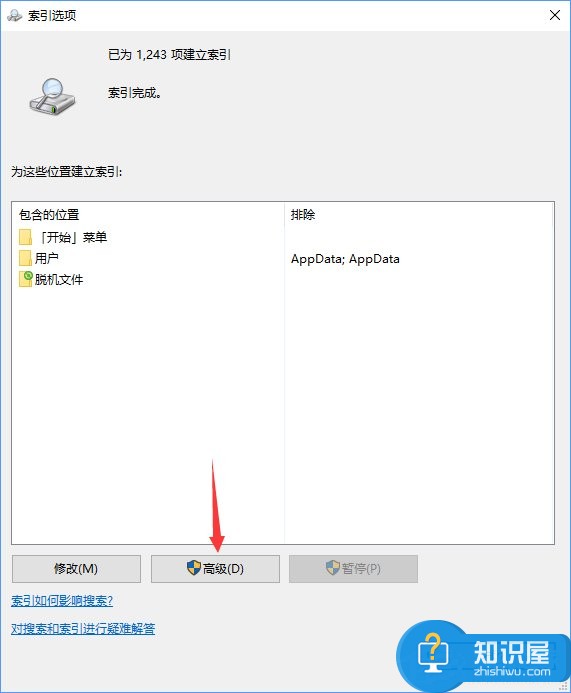
3、在高级选项窗口中有“重建”按钮,点击即可删除和重建索引。
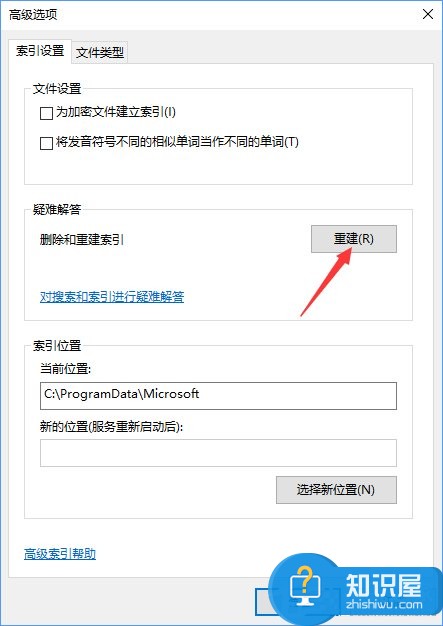
步骤二:停止和禁用WSearch服务
1、按下Win+R打开运行框,输入services.msc回车;
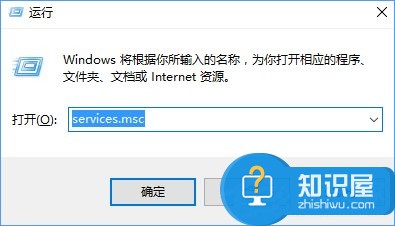
2、在“服务管理器”右侧找到“Windows Search”服务;
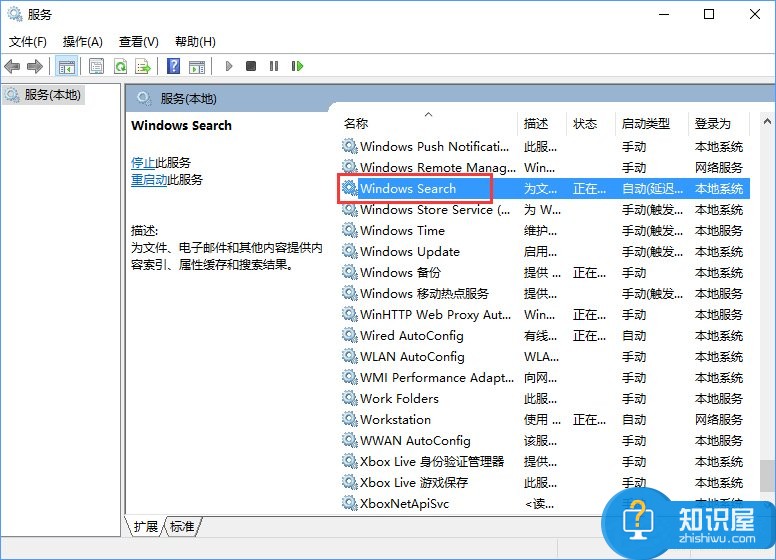
3、双击“Windows Search”服务,打开“Windows Search的属性”窗口,点击底部的“停止”按钮,停止该服务,然后把中间的“启用类型”设置为“禁用”,确定;
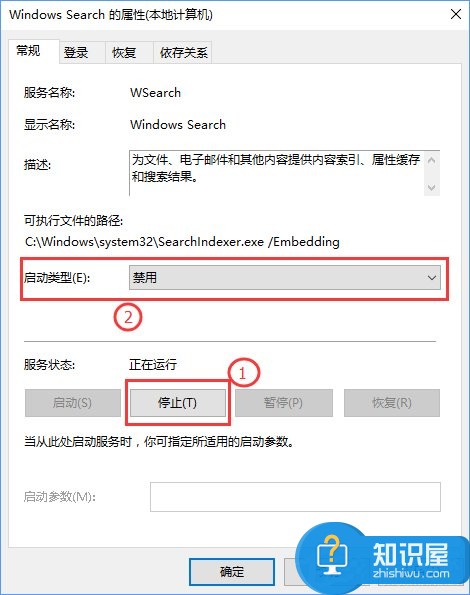
4、这样就彻底关闭了Windows10索引功能。
上述便是Windows10系统彻底关闭索引的操作方法,不喜欢Windows索引服务的朋友可以将其关闭,关闭后可以在一定程度上节约系统资源,系统的运行速度也将更快一些。
知识阅读
软件推荐
更多 >-
1
 一寸照片的尺寸是多少像素?一寸照片规格排版教程
一寸照片的尺寸是多少像素?一寸照片规格排版教程2016-05-30
-
2
新浪秒拍视频怎么下载?秒拍视频下载的方法教程
-
3
监控怎么安装?网络监控摄像头安装图文教程
-
4
电脑待机时间怎么设置 电脑没多久就进入待机状态
-
5
农行网银K宝密码忘了怎么办?农行网银K宝密码忘了的解决方法
-
6
手机淘宝怎么修改评价 手机淘宝修改评价方法
-
7
支付宝钱包、微信和手机QQ红包怎么用?为手机充话费、淘宝购物、买电影票
-
8
不认识的字怎么查,教你怎样查不认识的字
-
9
如何用QQ音乐下载歌到内存卡里面
-
10
2015年度哪款浏览器好用? 2015年上半年浏览器评测排行榜!