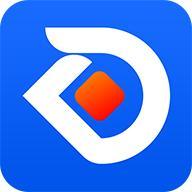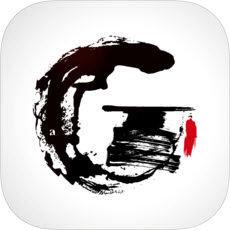Win10如何在资源管理器中添加新进程右键菜单 Win10资源管理器添加新进程右键菜单操作技巧
发布时间:2017-05-08 16:57:46作者:知识屋
Win10如何在资源管理器中添加新进程右键菜单 Win10资源管理器添加新进程右键菜单操作技巧 在Win10系统的默认情况下,文件资源管理器都是单一进程的,如果你想实现多个进程也不是没有办法,只要使用注册表即可轻松实现。下面小编给大家分享Win10在资源管理器中添加新进程右键菜单的操作方法,这样大家就可以在不同进程中打开文件资源管理器了。
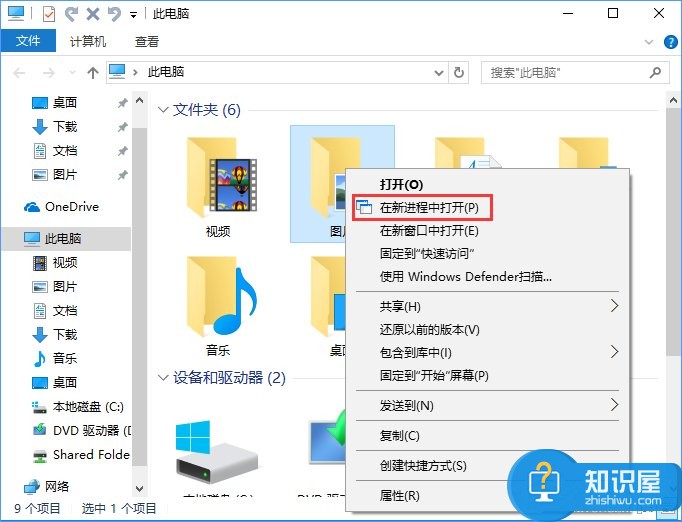
具体操作如下:
1、在Cortana搜索栏输入regedit,按回车键进入注册表编辑器;
2、定位到:HKEY_CLASSES_ROOT\Folder\shell\opennewprocess,删除字符串值Extended;
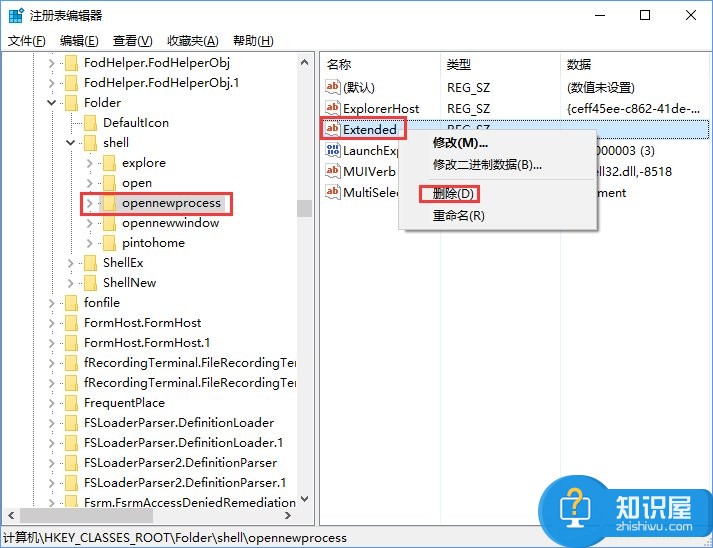
3、新建字符串值,命名为Icon,数值数据为imageres.dll,-5322;
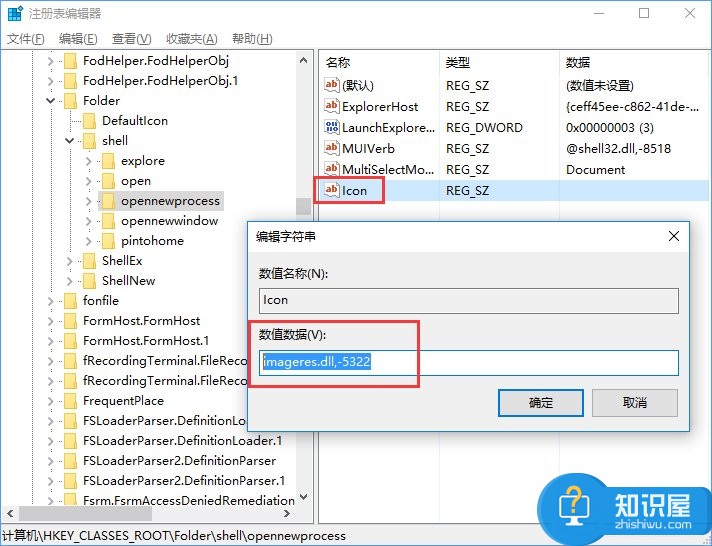
4、重启文件资源管理器,可在软媒魔方首页的快捷指令中轻松实现;
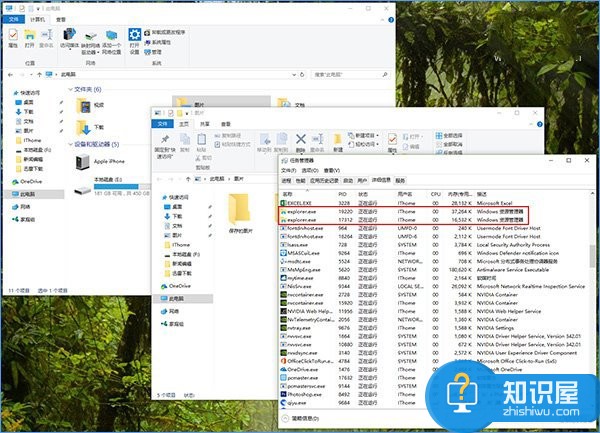
5、此时打开文件资源管理器窗口后,在任意驱动器或文件夹图标上点击右键,会看到“在新进程中打开”的项目,点击之后就可以在新的窗口进程中打开explorer.exe。
上述便是Win10在资源管理器中添加新进程右键菜单的操作教程,掌握该方法后,大家就可以在不同的进程中打开文件资源管理器了,是不是特别的棒呢?
知识阅读
-

苹果iPhone6sPlus时间设置方法
-
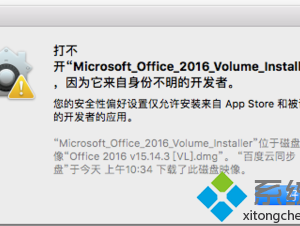
Mac打不开身份不明的开发者怎么办 mac来自不明开发者无法安装解决方法
-
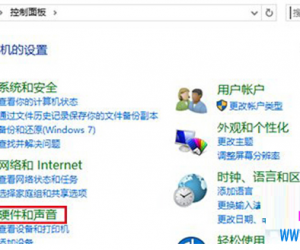
如何提高电脑WIN10系统的运行速度 Win10电脑运行速度慢的解决方法
-
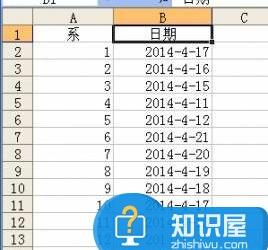
Excel2003如何使用条件格式设置自动提醒 excel2003用条件格式设置自动提醒教程
-
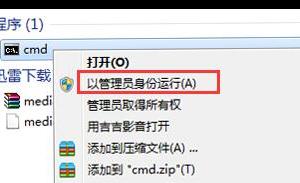
如何在Win7下开启SSD固态硬盘TRIM 电脑中固态硬盘trim怎么开启方法
-

电脑关机的时候总是提示系统正在更新怎么办?
-

2007版ppt怎么制作礼花绽放 ppt2007中制作礼花绽放的效果的技巧
-

摩奇G2手机怎么开启数据备份
-

批量修改文件属性 如何批量修改文件属性
-
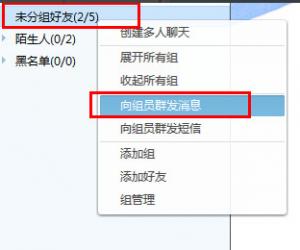
阿里旺旺怎么设置群发消息 阿里旺旺如何群发消息
软件推荐
更多 >-
1
 一寸照片的尺寸是多少像素?一寸照片规格排版教程
一寸照片的尺寸是多少像素?一寸照片规格排版教程2016-05-30
-
2
新浪秒拍视频怎么下载?秒拍视频下载的方法教程
-
3
监控怎么安装?网络监控摄像头安装图文教程
-
4
电脑待机时间怎么设置 电脑没多久就进入待机状态
-
5
农行网银K宝密码忘了怎么办?农行网银K宝密码忘了的解决方法
-
6
手机淘宝怎么修改评价 手机淘宝修改评价方法
-
7
支付宝钱包、微信和手机QQ红包怎么用?为手机充话费、淘宝购物、买电影票
-
8
不认识的字怎么查,教你怎样查不认识的字
-
9
如何用QQ音乐下载歌到内存卡里面
-
10
2015年度哪款浏览器好用? 2015年上半年浏览器评测排行榜!