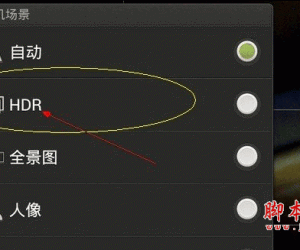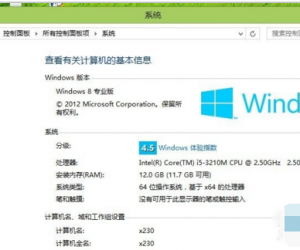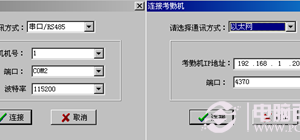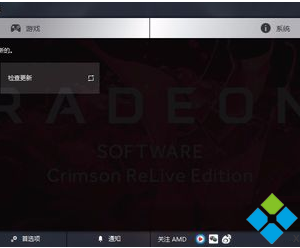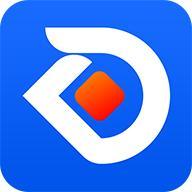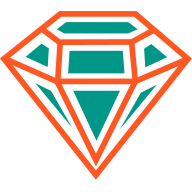Word中进行插入目录的操作技巧 Word中进行插入目录的操作步骤
发布时间:2017-05-13 11:40:25作者:知识屋
Word中进行插入目录的操作技巧 Word中进行插入目录的操作步骤 以word2010为例,打开目标文档, 首先要设置好一级、二级、三级标题。
选中作为标题的文字,右键---段落---缩进和间距---大纲级别,可以选择级别。
并设置好页码。
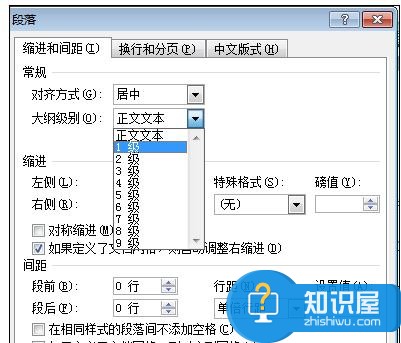
依次设置好各级标题,就可以插入目录了。
打开目标文档----引用---目录。
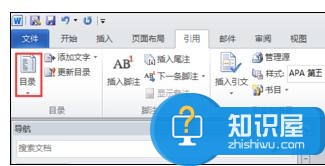
单击目录---插入目录。
我不太建议选择自动插入目录。自动插入目录后期修改其实比手动插入目录要麻烦的多。
在目录对话框里面,可以设置是否显示页码、页码是否右对齐、制表符前导符的格式。
有一项比较重要,就是显示级别,你选择一级,目录里面就只显示一级。选择三级,目录里面就会有出现三级的标题。
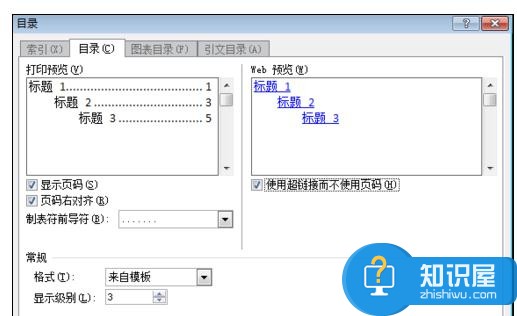
我以3级标题为例。
接下来,要设置目录的字体和缩进。单击修改--选择目录一---修改。
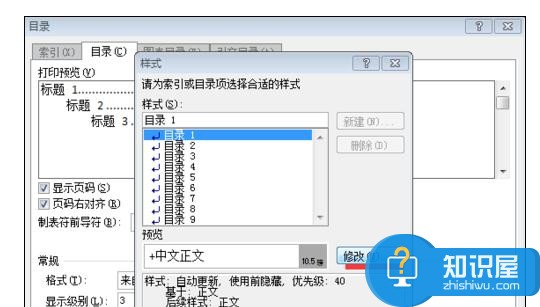
对字体样式、字体大小,缩进进行修改。
我对一级标题的目录要求是字体中文为宋体,英文为times new roman,都为小四。缩进两个字符。行间距20磅。
英文字体格式要求,还要单击格式---字体--西文字体,进行选择。缩进和行间距也要单击格式---段落--缩进、间距,进行设置。
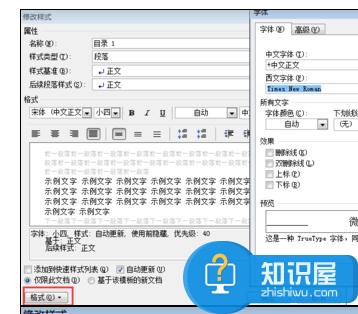
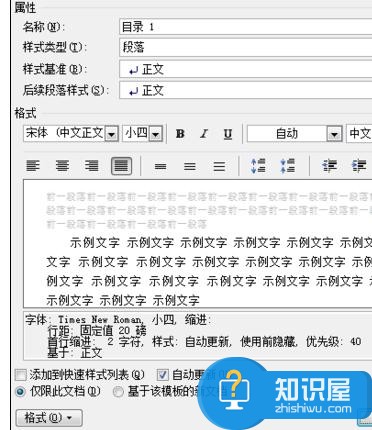
对二级标题的目录进行修改。
对一级目录是修改选择目录一,对二级标题的目录进行修改就要选择目录二。同理,设置好三级标题。
按要求进行设置好以后,单击确定。
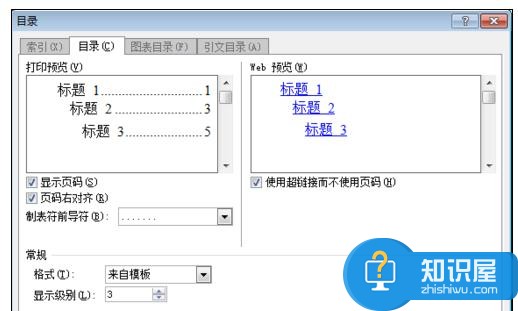
目录就设置好了。
知识阅读
软件推荐
更多 >-
1
 一寸照片的尺寸是多少像素?一寸照片规格排版教程
一寸照片的尺寸是多少像素?一寸照片规格排版教程2016-05-30
-
2
新浪秒拍视频怎么下载?秒拍视频下载的方法教程
-
3
监控怎么安装?网络监控摄像头安装图文教程
-
4
电脑待机时间怎么设置 电脑没多久就进入待机状态
-
5
农行网银K宝密码忘了怎么办?农行网银K宝密码忘了的解决方法
-
6
手机淘宝怎么修改评价 手机淘宝修改评价方法
-
7
支付宝钱包、微信和手机QQ红包怎么用?为手机充话费、淘宝购物、买电影票
-
8
不认识的字怎么查,教你怎样查不认识的字
-
9
如何用QQ音乐下载歌到内存卡里面
-
10
2015年度哪款浏览器好用? 2015年上半年浏览器评测排行榜!