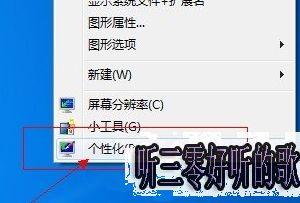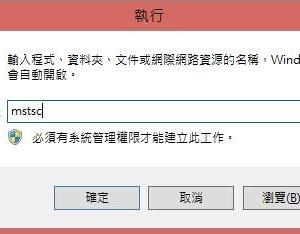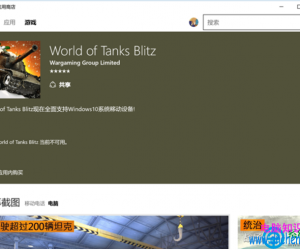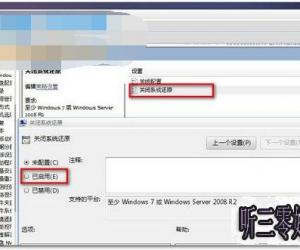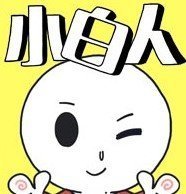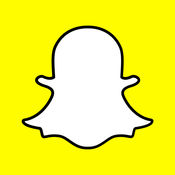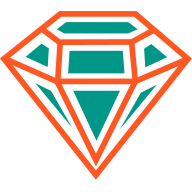Word中2010版进行标题设置编号的操作技巧 Word中2010版进行标题设置编号的操作步骤
发布时间:2017-05-13 13:44:35作者:知识屋
Word中2010版进行标题设置编号的操作技巧 Word中2010版进行标题设置编号的操作步骤 打开Word,在菜单栏中选择“开始”项,在此选项中点击红框里箭头所指的箭头。
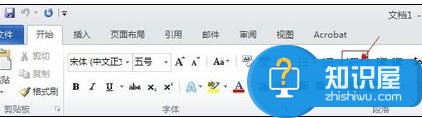
操作第一步的时候,单击向下的箭头,会出现一下对话框。单击红框所指项,会出现“定义新多级列表”。如下图。
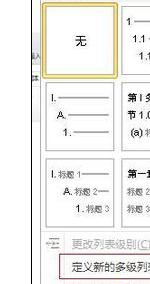
单机弹出窗口左下角的“更多”按钮。会出现右边对话框,在这个对话框中可以修改标题的级别和定义样式中的标题式样。如下图。
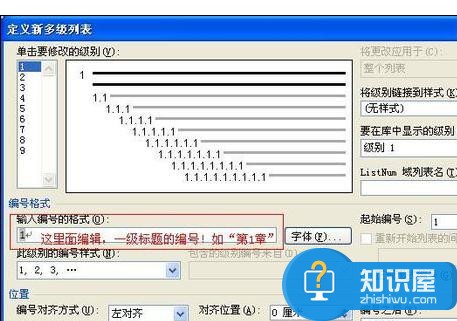
在对话窗口中选择1级标题,在编号格式项中修改编号的格式,
如果要修改编号的格式,如把“1”改成“一”,
注:样式可以根据个人需求修改,标题的每一级别都可以单独修改编号格式。

但完成上述步骤之后,就可以根据下图修改标题级别对应相应标题样式中的样式了,
接着定义二级标题编号,安装下图修改,
注:按照这种方式修改其它级别的标题,各级别的样式,编号格式都可以根据个人需求修改。
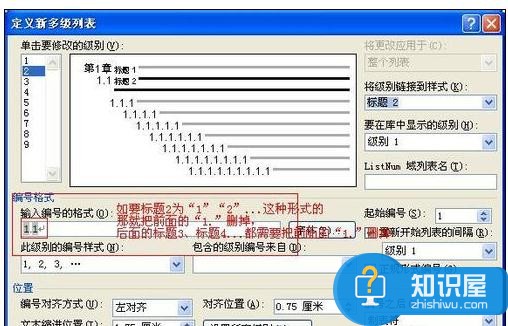
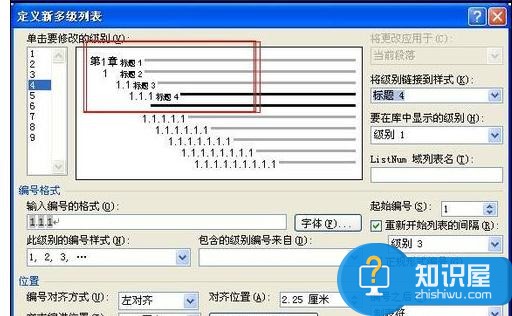
上述步骤完成之后按确定退出,在菜单栏中的“样式”中选择设置过标题编号的样式进去修改文字格式,段落格式,对齐方式等!
下图所示为设置标题格式。
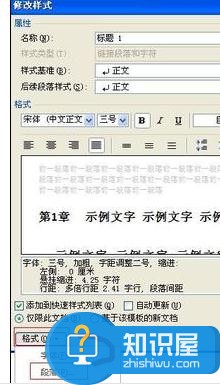
知识阅读
软件推荐
更多 >-
1
 一寸照片的尺寸是多少像素?一寸照片规格排版教程
一寸照片的尺寸是多少像素?一寸照片规格排版教程2016-05-30
-
2
新浪秒拍视频怎么下载?秒拍视频下载的方法教程
-
3
监控怎么安装?网络监控摄像头安装图文教程
-
4
电脑待机时间怎么设置 电脑没多久就进入待机状态
-
5
农行网银K宝密码忘了怎么办?农行网银K宝密码忘了的解决方法
-
6
手机淘宝怎么修改评价 手机淘宝修改评价方法
-
7
支付宝钱包、微信和手机QQ红包怎么用?为手机充话费、淘宝购物、买电影票
-
8
不认识的字怎么查,教你怎样查不认识的字
-
9
如何用QQ音乐下载歌到内存卡里面
-
10
2015年度哪款浏览器好用? 2015年上半年浏览器评测排行榜!