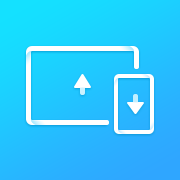Word中进行调整图片大小的操作技巧 Word中进行调整图片大小的操作步骤
发布时间:2017-05-13 13:56:05作者:知识屋
Word中进行调整图片大小的操作技巧 Word中进行调整图片大小的操作步骤 首先我们在文档中插入一张图片,图片在文档位置中尺寸过大,需要对它的尺寸和位置进行调整。
在插入的图片上单击,拖动图片框上的控制柄,可以改变图片的大小。将鼠标指针放置到图片框顶部的控制柄上,拖动鼠标将能够对图像进行旋转操作。图片四周会出现9个控制点。其中4条边上出现4个小方块,角上出现4个小圆点,这些小方块和圆点称为尺寸控点,可以用来调整图片的大小。图片上方有一个绿色的旋转控制点,可以用来旋转图片。

首先,右击图片,选择“设置对象格式”,点击右上角的“图片”,选择调整数值,就可以对图片的位置进行精确操作了。

以上操作都是针对简单调整的人群,如何调整到精确尺寸呢?选择“插入”的图片,在“格式”选项卡下“大小”任务组中的“形象宽度”增量框中输入数值,可以精确调整图片在文档中的大小。

打开“布局”对话框,点击图片右方的裁剪选择自由裁剪,通过该对话框可以修改图片的高度和宽度,在“大小”任务组中单击“+”“-”按钮。
勾选“锁定纵横比”复选框,则无论是手动调整图片的大小还是通过输入图片宽度和高度值调整图片的大小,图片大小都将保持原始的宽度和高度比值。
通过“缩放比例”栏中调整“高度”和“宽度”的值,将能够按照与原始高度和宽度值的百分比来调整图片的大小。
在“旋转”增量框中输入数值,将能够设置图像旋转的角度。
知识阅读
软件推荐
更多 >-
1
 一寸照片的尺寸是多少像素?一寸照片规格排版教程
一寸照片的尺寸是多少像素?一寸照片规格排版教程2016-05-30
-
2
新浪秒拍视频怎么下载?秒拍视频下载的方法教程
-
3
监控怎么安装?网络监控摄像头安装图文教程
-
4
电脑待机时间怎么设置 电脑没多久就进入待机状态
-
5
农行网银K宝密码忘了怎么办?农行网银K宝密码忘了的解决方法
-
6
手机淘宝怎么修改评价 手机淘宝修改评价方法
-
7
支付宝钱包、微信和手机QQ红包怎么用?为手机充话费、淘宝购物、买电影票
-
8
不认识的字怎么查,教你怎样查不认识的字
-
9
如何用QQ音乐下载歌到内存卡里面
-
10
2015年度哪款浏览器好用? 2015年上半年浏览器评测排行榜!