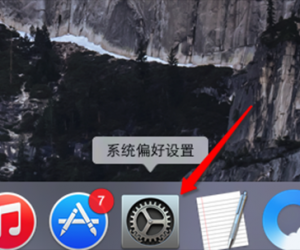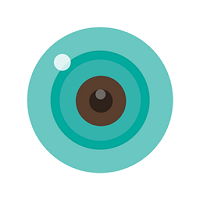Win8.1具体关闭UAC用户账号控制的方法 win8.1怎么关闭UAC用户账号控制
发布时间:2017-05-09 14:08:39作者:知识屋
Win8.1具体关闭UAC用户账号控制的方法 win8.1怎么关闭UAC用户账号控制 谈起UAC用户账号控制大家并不会感到陌生,因此我们常常在安装软件或者更改系统设置的时候会弹出,这让人很反感,因此有用户想要关闭掉,那么Win8.1怎么关闭UAC用户账号控制呢?不知道的朋友赶紧看看小编整理的Win8关闭UAC用户账号控制方法吧!
具体关闭方法:
1、右击开始菜单---选择控制面板。
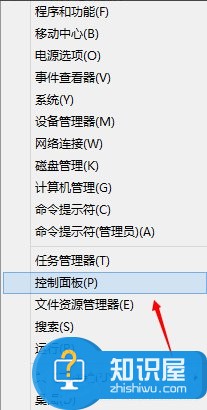
2、切换到大图标模式。
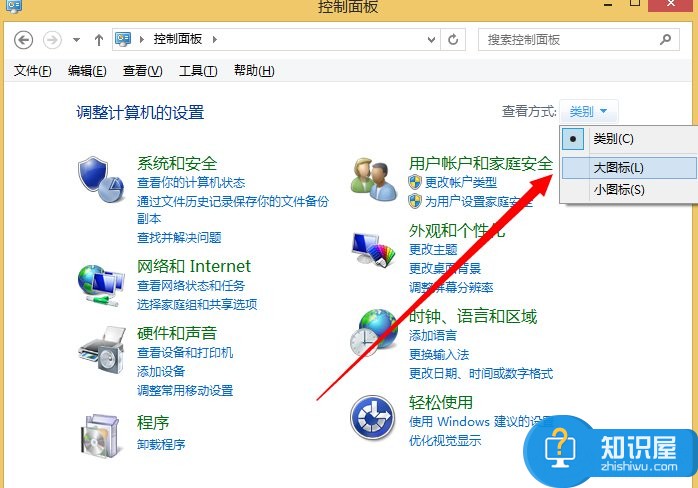
3、点击系统。
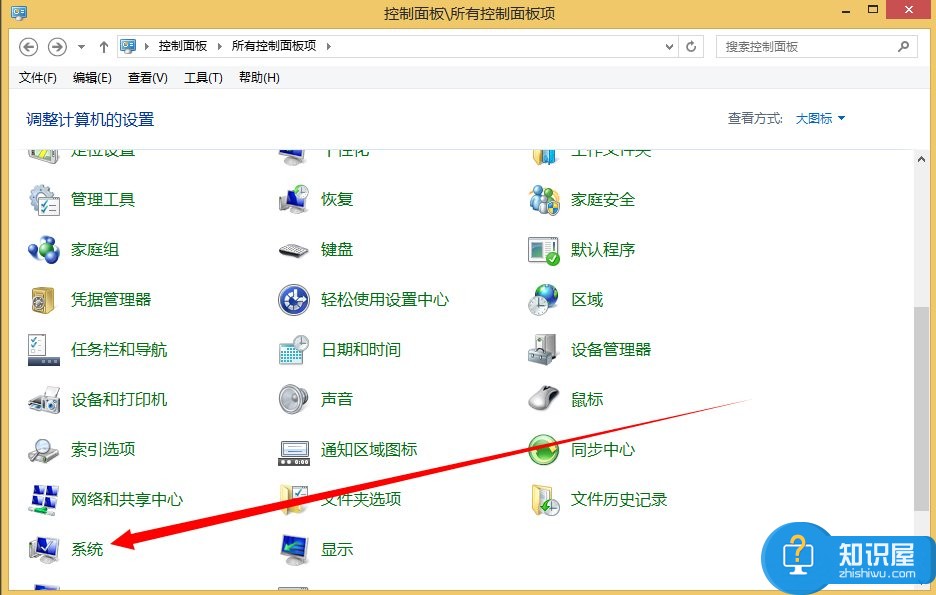
4、选择操作中心。
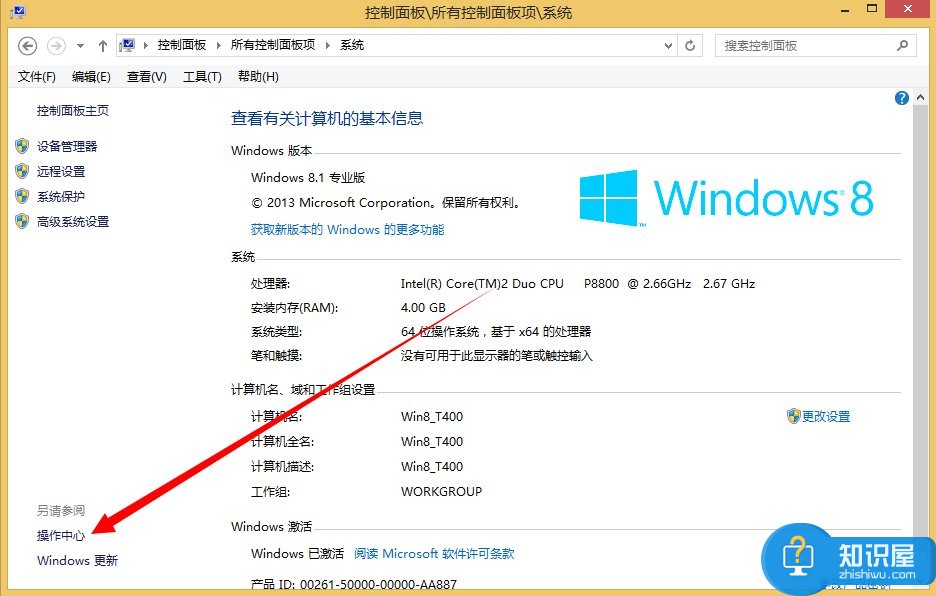
5、点击边上的更改用户账户控制。
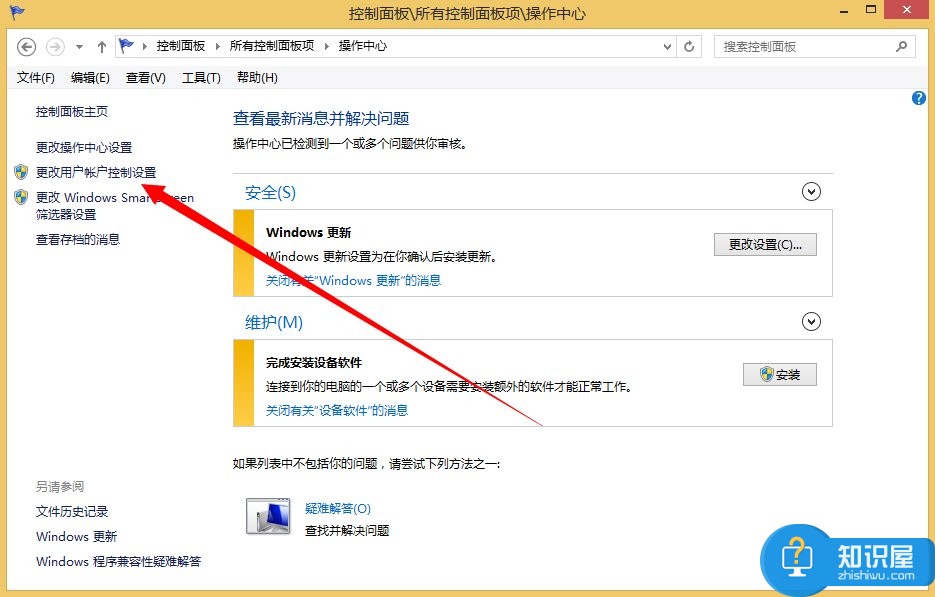
6、来到UAC界面,把通知拉到底。
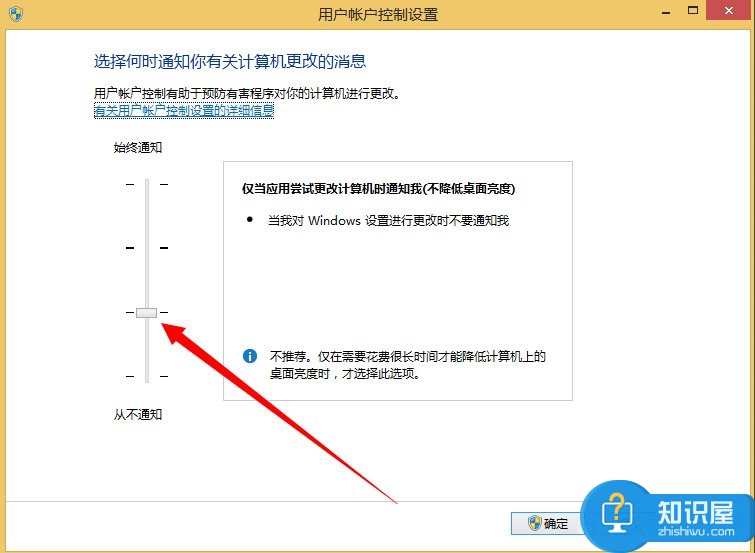
7、点击确定之后会提醒你,选择是。
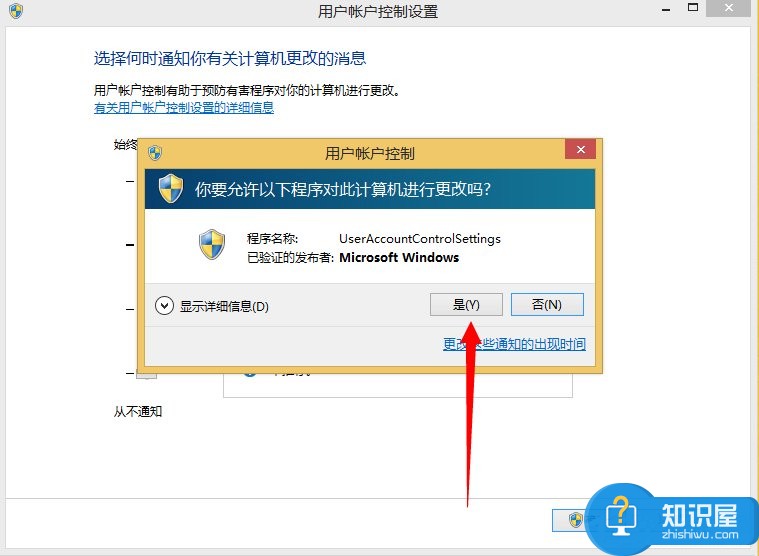
8、完成之后记得要重启你的电脑之后才能生效。
Win8.1关闭UAC用户账号控制的方法就讲到这里了,是不是很简单,我们只要依次打开控制面板——系统——操作中心——更改用户账户控制,最后在UAC界面把通知拉到最底部确定即可。
(免责声明:文章内容如涉及作品内容、版权和其它问题,请及时与我们联系,我们将在第一时间删除内容,文章内容仅供参考)
知识阅读
软件推荐
更多 >-
1
 一寸照片的尺寸是多少像素?一寸照片规格排版教程
一寸照片的尺寸是多少像素?一寸照片规格排版教程2016-05-30
-
2
新浪秒拍视频怎么下载?秒拍视频下载的方法教程
-
3
监控怎么安装?网络监控摄像头安装图文教程
-
4
电脑待机时间怎么设置 电脑没多久就进入待机状态
-
5
农行网银K宝密码忘了怎么办?农行网银K宝密码忘了的解决方法
-
6
手机淘宝怎么修改评价 手机淘宝修改评价方法
-
7
支付宝钱包、微信和手机QQ红包怎么用?为手机充话费、淘宝购物、买电影票
-
8
不认识的字怎么查,教你怎样查不认识的字
-
9
如何用QQ音乐下载歌到内存卡里面
-
10
2015年度哪款浏览器好用? 2015年上半年浏览器评测排行榜!