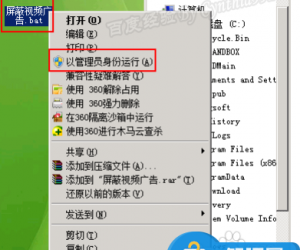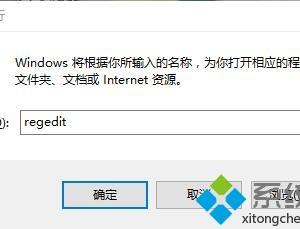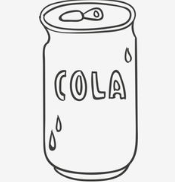Win8系统虚拟机如何操作 Win8系统自带虚拟机的使用方法
发布时间:2017-05-09 14:32:06作者:知识屋
Win8系统虚拟机如何操作 Win8系统自带虚拟机的使用方法 部分用户由于工作的特殊性,需要使用虚拟机来完成一些测试,如果说你使用的是Win8系统,那么就无需安装虚拟机软件了,因为系统已经整合了虚拟机工具。对此,本文将给大家详细介绍Win8系统自带虚拟机的使用方法。
1、首先我们要打开控制面板,如图;
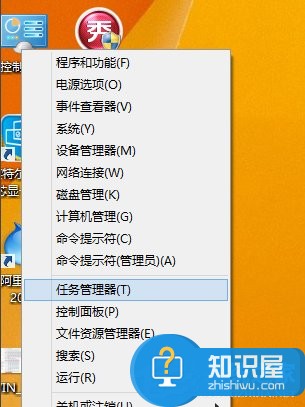
2、找到程序与安装,就是我们以前经常卸载软件的那个地方,如图;

3、在图中的启用和安装中点开找到我们需要的HYPER-V选项;
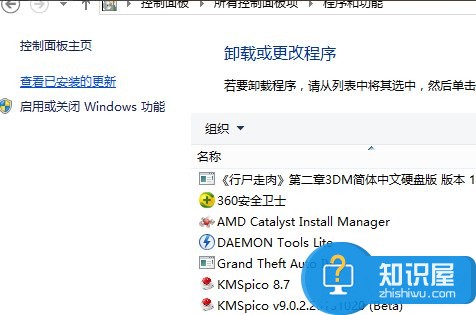
4、如图我们在HYPER-V的前面对号,然后确定让系统自动开启并部署虚拟机程序;
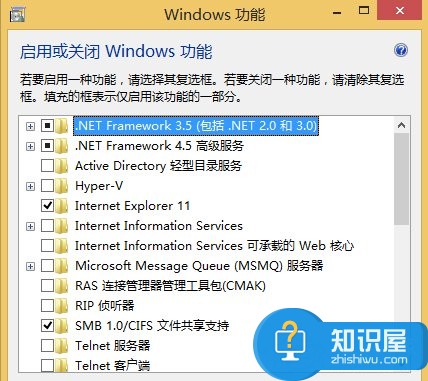
5、经过快速的提取和部署后我们点击完成需要找到这个程序;
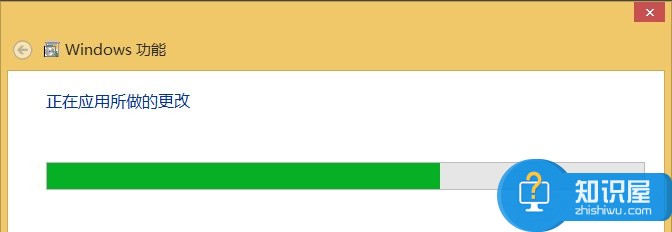
6、打开开始界面,鼠标放在最下面就可以拓展出所有的应用了,看图中的鼠标位置;

7、在所有的应用中找到我们需要的这两个组建,HYPER-V。(第一个是部署,第二个是链接使用)
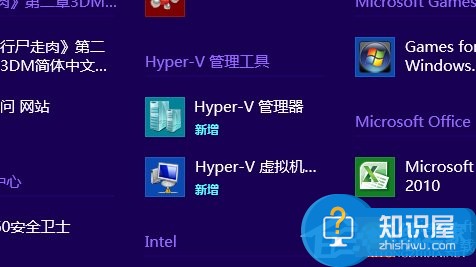
8、点击第一个部署,我们可以看到这跟我们平时用的虚拟机软件大同小异了。
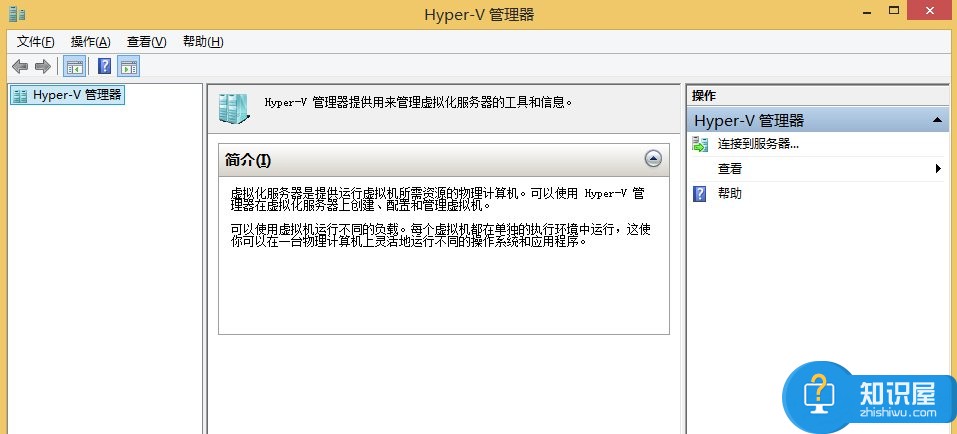
注意事项
1、这里提醒大家,一般电脑CPU所支持的虚拟技术是关闭的,那么我们得在主板里开启这个功能,如图:
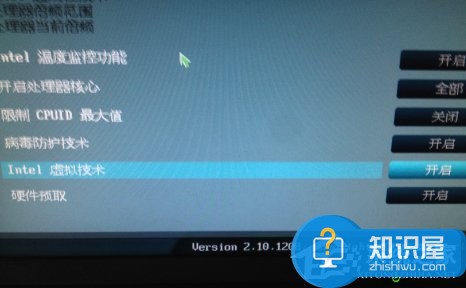
2、这样我们在程序里就可以看到可以选中所有的虚拟机技术信息了;

3、这样我们就可以在Win8自带的虚拟机里创建虚拟主机并且安装系统了。
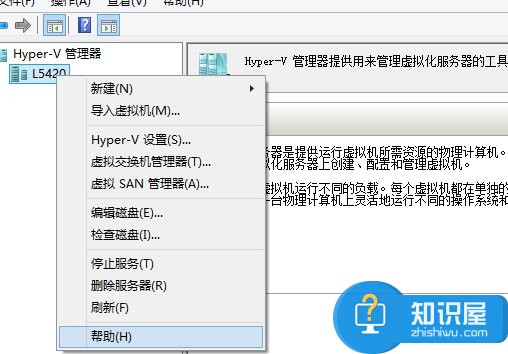
上面除了给大家详细介绍Win8系统虚拟机的使用方法,最后还列出了一些注意事项,需要使用Win8系统自带虚拟机的用户一定要注意操作,不然容易导致虚拟机安装不成功。
知识阅读
软件推荐
更多 >-
1
 一寸照片的尺寸是多少像素?一寸照片规格排版教程
一寸照片的尺寸是多少像素?一寸照片规格排版教程2016-05-30
-
2
新浪秒拍视频怎么下载?秒拍视频下载的方法教程
-
3
监控怎么安装?网络监控摄像头安装图文教程
-
4
电脑待机时间怎么设置 电脑没多久就进入待机状态
-
5
农行网银K宝密码忘了怎么办?农行网银K宝密码忘了的解决方法
-
6
手机淘宝怎么修改评价 手机淘宝修改评价方法
-
7
支付宝钱包、微信和手机QQ红包怎么用?为手机充话费、淘宝购物、买电影票
-
8
不认识的字怎么查,教你怎样查不认识的字
-
9
如何用QQ音乐下载歌到内存卡里面
-
10
2015年度哪款浏览器好用? 2015年上半年浏览器评测排行榜!