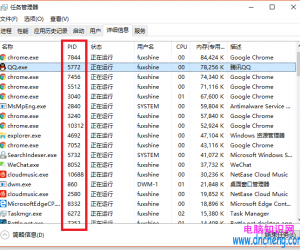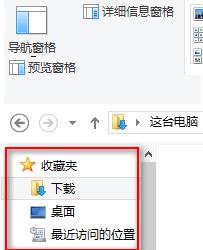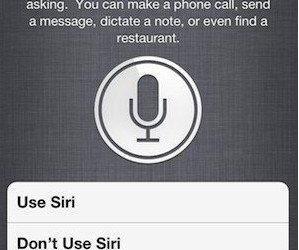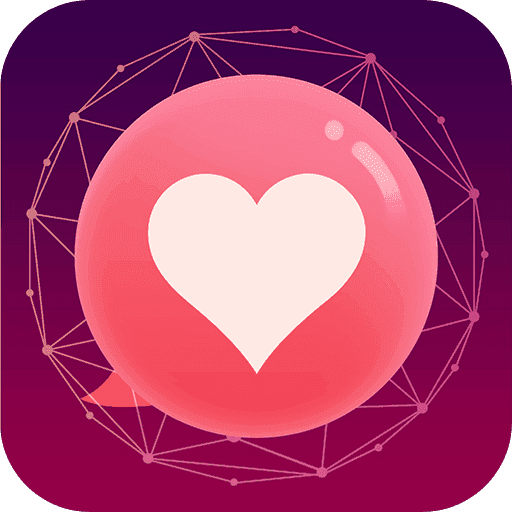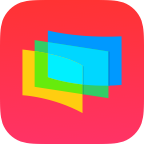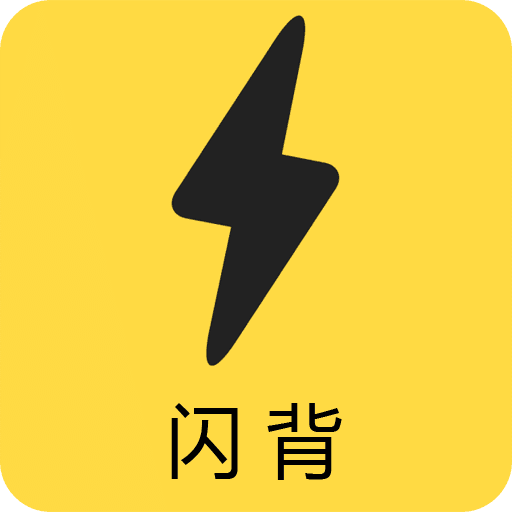Word中2010版进行成绩表的制作方法 Word中2010版进行成绩表的制作步骤
发布时间:2017-05-09 14:45:18作者:知识屋
Word中2010版进行成绩表的制作方法 Word中2010版进行成绩表的制作步骤 1.点击工具栏的“插入”→“表格”。
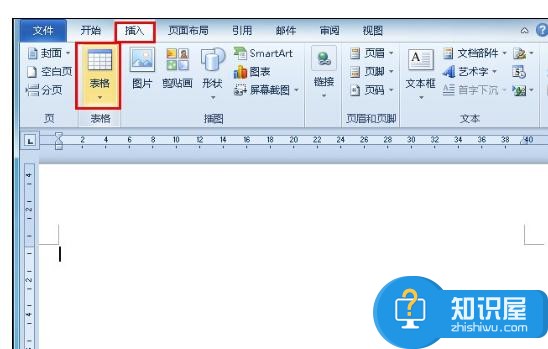
2.自定义表格的行列数,接着点击确认。

3.绘制表格后点击工具栏的“布局”→“对齐方式”,然后将对齐方式改为水平居中即可。
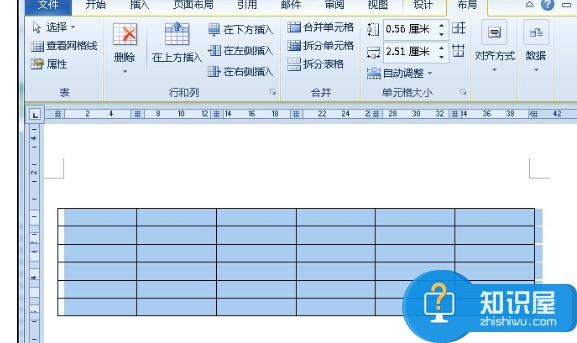
4.接着我们可以在表格中输入一些数据,表头要空留出来。
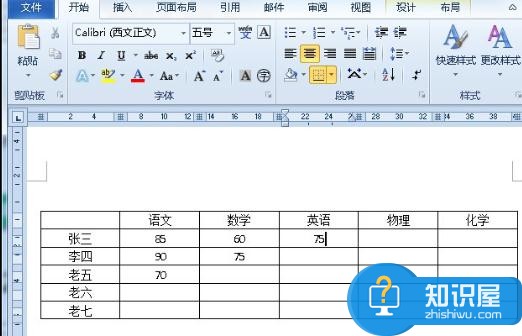
5.数据填写完毕后为了表格的美观度我们可以调整表格的行列宽度,选中需要更改的行或者列,点击工具栏的“布局”,我们就可以对表格的行高列宽进行调整,根据我们的需求更改数值即可。在更改数值的同时,表格的行高列宽也跟着实时进行调整。
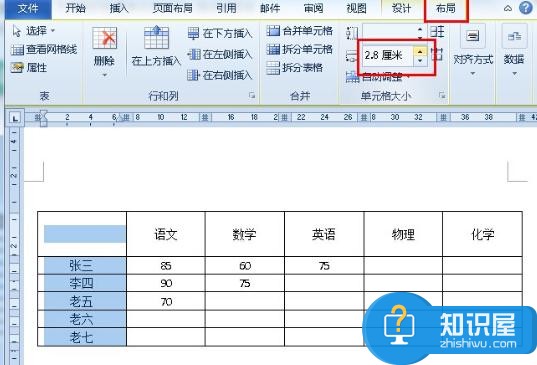
6.数据填充完毕,表格行号列宽修改完毕后我们就要对表头进行操作修改啦。点击工具栏的“插入”→“形状”,然后我们就可以在表格中插入“直线”,插入直线后我们很有可能对直线的位置不是很满意,这种情况下我们可以拖动直线对直线的位置进行调整,调整到我们满意位置,直线位置调整好后我们可以对之间的颜色进行修改,可以将其修改成黑色即可。
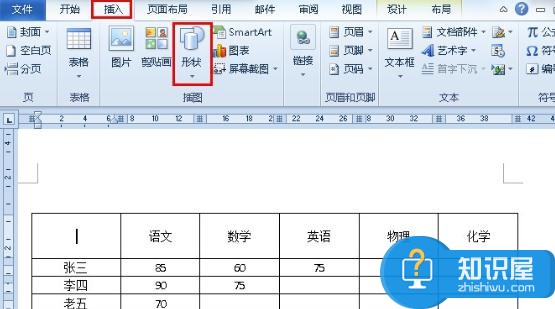
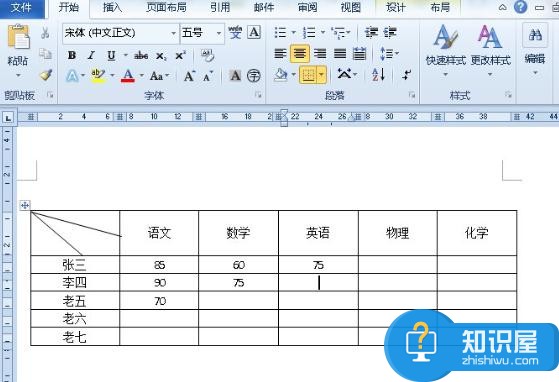
7.最后我们在表头输入相应的内容即可。

知识阅读
软件推荐
更多 >-
1
 一寸照片的尺寸是多少像素?一寸照片规格排版教程
一寸照片的尺寸是多少像素?一寸照片规格排版教程2016-05-30
-
2
新浪秒拍视频怎么下载?秒拍视频下载的方法教程
-
3
监控怎么安装?网络监控摄像头安装图文教程
-
4
电脑待机时间怎么设置 电脑没多久就进入待机状态
-
5
农行网银K宝密码忘了怎么办?农行网银K宝密码忘了的解决方法
-
6
手机淘宝怎么修改评价 手机淘宝修改评价方法
-
7
支付宝钱包、微信和手机QQ红包怎么用?为手机充话费、淘宝购物、买电影票
-
8
不认识的字怎么查,教你怎样查不认识的字
-
9
如何用QQ音乐下载歌到内存卡里面
-
10
2015年度哪款浏览器好用? 2015年上半年浏览器评测排行榜!