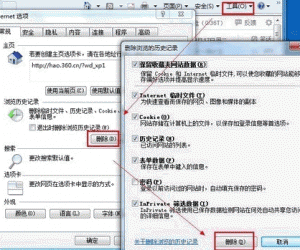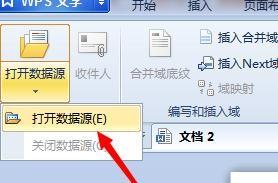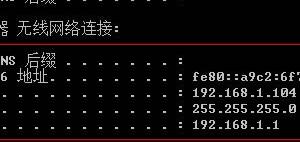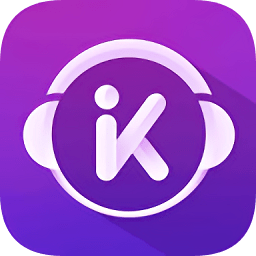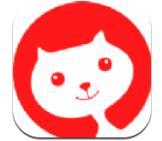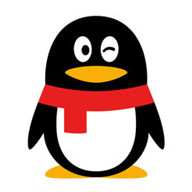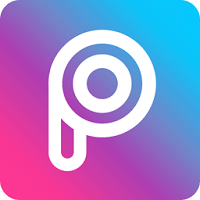Word中2010版进行新建样式的方法 Word中2010版进行新建样式的操作技巧
发布时间:2017-05-09 15:14:55作者:知识屋
Word中2010版进行新建样式的方法 Word中2010版进行新建样式的操作技巧 在Word2010的空白文档窗口中,用户可以新建一种全新的样式。例如新的表格样式、新的列表样式等,操作步骤如下所述:
第1步,打开Word2010文档窗口,在“开始”功能区的“样式”分组中单击显示样式窗口按钮,
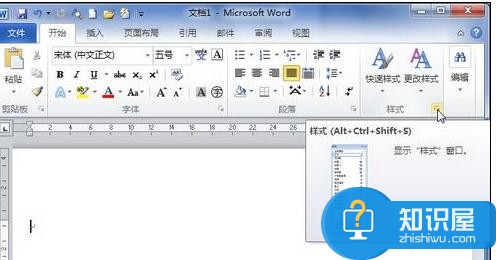
图1 单击显示样式窗口按钮
第2步,在打开的“样式”窗格中单击“新建样式”按钮,

图2单击“新建样式”按钮
第3步,打开“根据格式设置创建新样式”对话框,在“名称”编辑框中输入新建样式的名称。然后单击“样式类型”下拉三角按钮,在“样式类型”下拉列表中包含五种类型:(1)段落:新建的样式将应用于段落级别;(2)字符:新建的样式将仅用于字符级别;(3)链接段落和字符:新建的样式将用于段落和字符两种级别;(4)表格:新建的样式主要用于表格;(5)列表:新建的样式主要用于项目符号和编号列表。选择一种样式类型,例如“段落”,
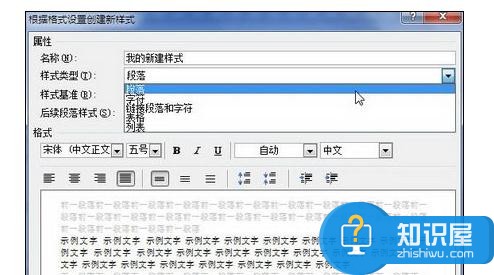
图3 选择样式类型
第4步,单击“样式基准”下拉三角按钮,在“样式基准”下拉列表中选择Word2010中的某一种内置样式作为新建样式的基准样式,
图4 选择样式基准
第5步,单击“后续段落样式”下拉三角按钮,在“后续段落样式”下拉列表中选择新建样式的后续样式,
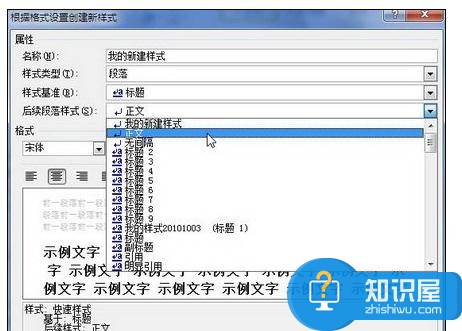
图5 选择后续段落样式
第6步,在“格式”区域,根据实际需要设置字体、字号、颜色、段落间距、对齐方式等段落格式和字符格式。如果希望该样式应用于所有文档,则需要选中“基于该模板的新文档”单选框。设置完毕单击“确定”按钮即可,
图6 设置段落格式和字符格式
小提示:如果用户在选择“样式类型”的时候选择了“表格”选项,则“样式基准”中仅列出表格相关的样式提供选择,且无法设置段落间距等段落格式,
图7 选择“表格”样式类型
如果用户在选择“样式类型”的时候选择“列表”选项,则不再显示“样式基准”,且格式设置仅限于项目符号和编号列表相关的格式选项,

图8 选择“列表”样式类型
知识阅读
软件推荐
更多 >-
1
 一寸照片的尺寸是多少像素?一寸照片规格排版教程
一寸照片的尺寸是多少像素?一寸照片规格排版教程2016-05-30
-
2
新浪秒拍视频怎么下载?秒拍视频下载的方法教程
-
3
监控怎么安装?网络监控摄像头安装图文教程
-
4
电脑待机时间怎么设置 电脑没多久就进入待机状态
-
5
农行网银K宝密码忘了怎么办?农行网银K宝密码忘了的解决方法
-
6
手机淘宝怎么修改评价 手机淘宝修改评价方法
-
7
支付宝钱包、微信和手机QQ红包怎么用?为手机充话费、淘宝购物、买电影票
-
8
不认识的字怎么查,教你怎样查不认识的字
-
9
如何用QQ音乐下载歌到内存卡里面
-
10
2015年度哪款浏览器好用? 2015年上半年浏览器评测排行榜!