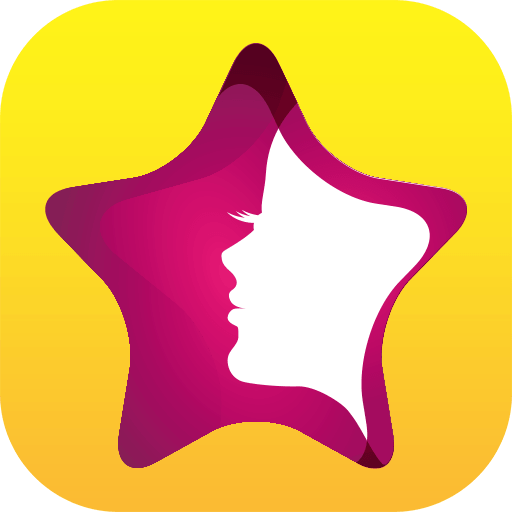Word 2016设置图片透明度的详细步骤介绍
发布时间:2017-05-10 14:46:47作者:知识屋
我们在平时工作学习中使用Word办公软件时,有时候会需要在Word或Excel中插入一些图片演示给大家看,对图片的透明度等各个方面要求都很高。今天我就来教大家在Word中如何设置图片的透明度,也算是一个小技能了。
Word2016设置图片透明度步骤
1、首先点击“插入”选项卡的“插图”选项组中的“形状”,选中矩形。
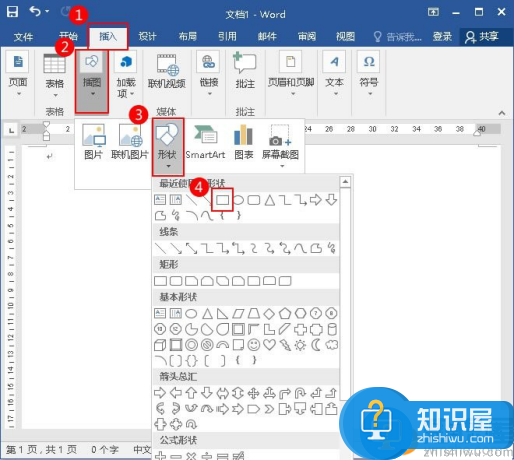
2、按住鼠标左键,进行托页,绘制矩形。
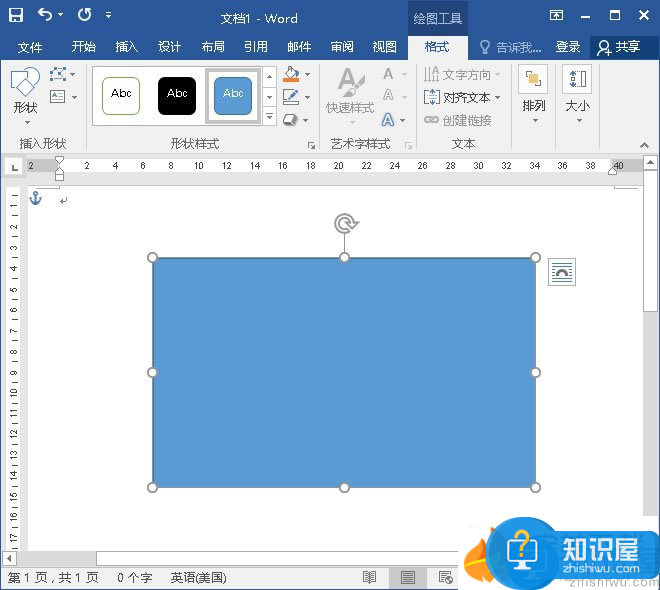
3、然后点击“形状填充”按钮,在弹出的下拉菜单中单击“图片”。
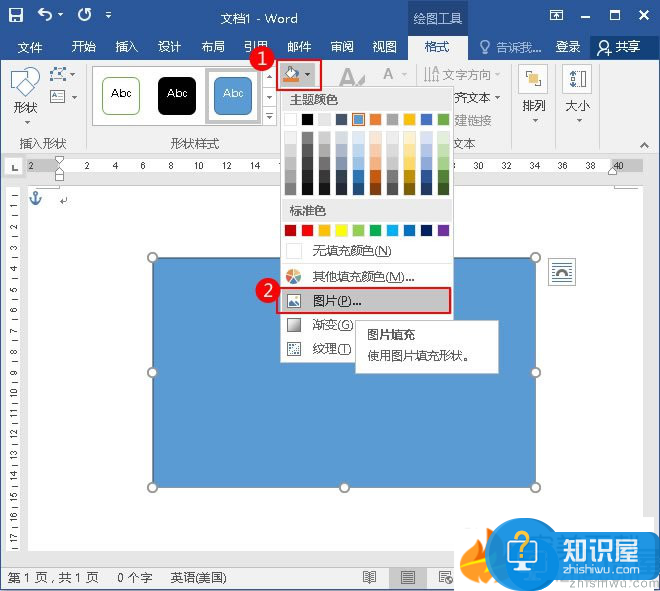
4、在弹出的“插入图片”对话框中,选中“雪景”这张图片,单击“插入”按钮。
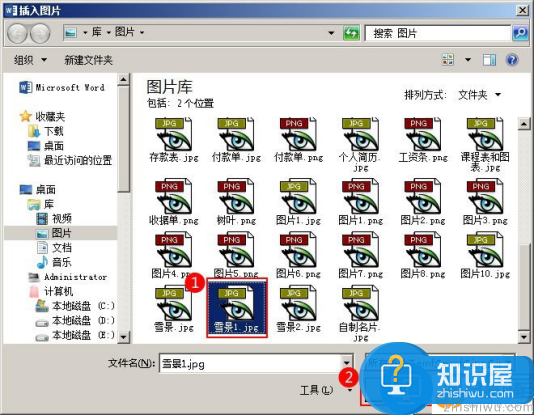
5、然后单击“形状轮廓”按钮,选择“无轮廓”。
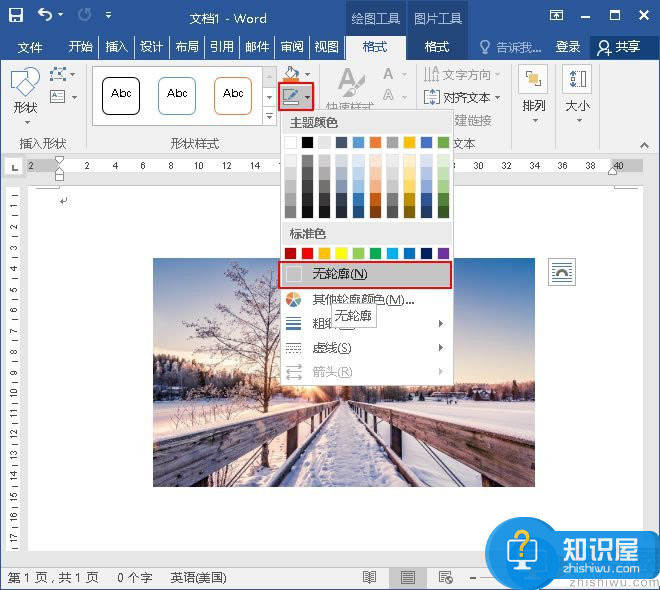
6、单击鼠标右键,在弹出的快捷菜单中选择“设置形状格式”。
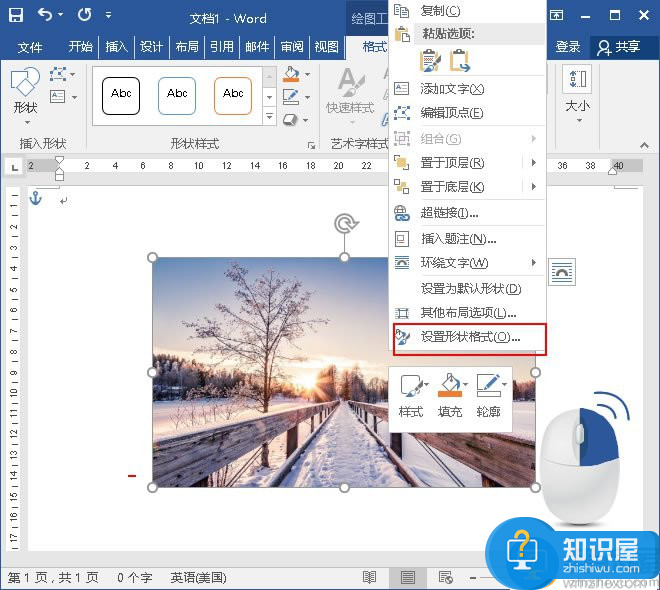
7、在弹出的“设置图片格式”窗格中,点击“填充与线条”中的“填充”,选中“图片或纹理填充”按钮,将透明度变为46%,然后关闭窗格。
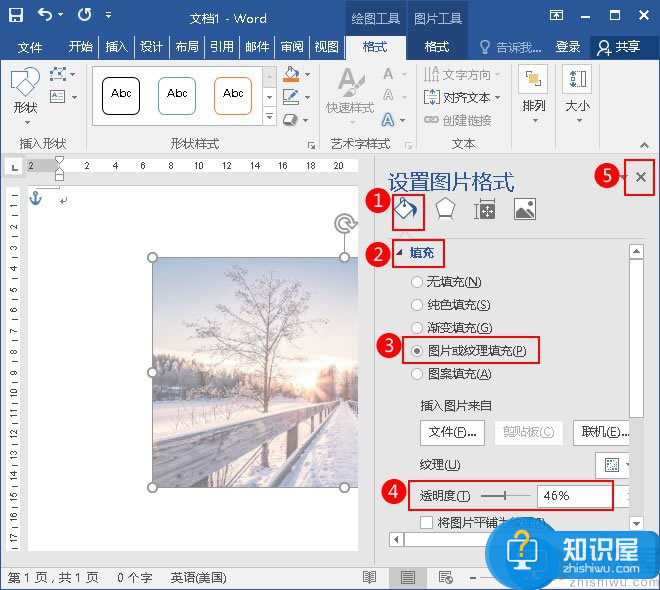
大功告成,图片的透明度就设置完成了。
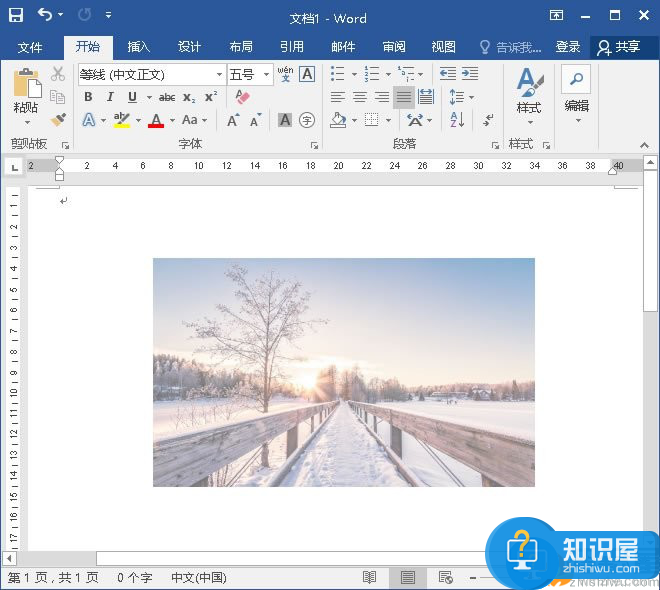
相关知识
-

还在为调节视频不透明度而烦恼?一键get简易方法
-

视频不透明度的调整方法讲解,Pr基础操作必须会
-
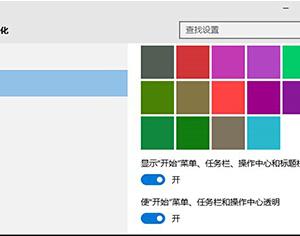
win10系统任务栏怎么变透明度 win10怎么设置任务栏透明方法教程
-

win10怎么设置任务栏透明方法教程 Win10任务栏透明度调整方法
-
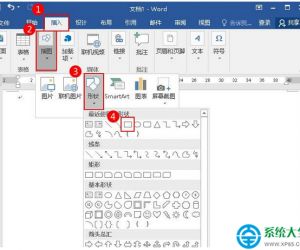
win8系统怎样使用Word设置图片透明度 win8系统Word设置图片透明度操作步骤
-

Word中进行设置图片透明度的使用操作 Word中进行设置图片透明度的使用步骤
-
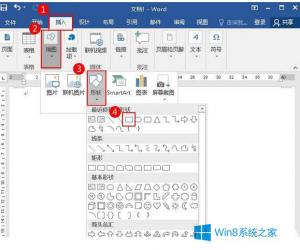
Win8使用Word设置图片透明度的方法 Win8怎么使用Word设置图片透明度
-

Win10系统如何设置任务栏透明 Windows10设置任务栏透明度的教程
-

wps中文本框该怎么设置为透明度 WPS文字怎么把文本框弄透明方法
-
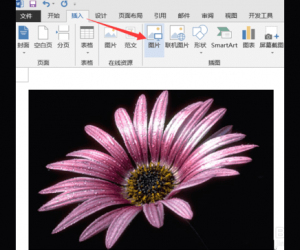
word怎么设置图片透明度图文教程 word设置图片透明度的方法
软件推荐
更多 >-
1
 一寸照片的尺寸是多少像素?一寸照片规格排版教程
一寸照片的尺寸是多少像素?一寸照片规格排版教程2016-05-30
-
2
新浪秒拍视频怎么下载?秒拍视频下载的方法教程
-
3
监控怎么安装?网络监控摄像头安装图文教程
-
4
电脑待机时间怎么设置 电脑没多久就进入待机状态
-
5
农行网银K宝密码忘了怎么办?农行网银K宝密码忘了的解决方法
-
6
手机淘宝怎么修改评价 手机淘宝修改评价方法
-
7
支付宝钱包、微信和手机QQ红包怎么用?为手机充话费、淘宝购物、买电影票
-
8
不认识的字怎么查,教你怎样查不认识的字
-
9
如何用QQ音乐下载歌到内存卡里面
-
10
2015年度哪款浏览器好用? 2015年上半年浏览器评测排行榜!