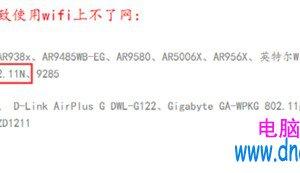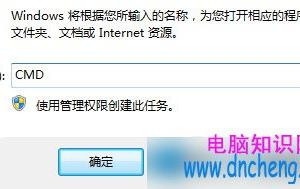Word中2010版怎么设置文档文字格式 Word中2010版进行设置文档文字格式的操作技巧
发布时间:2017-05-10 15:22:21作者:知识屋
Word中2010版怎么设置文档文字格式 Word中2010版进行设置文档文字格式的操作技巧 选择Word文档中要设置格式的文本内容,并切换至【开始】选项卡,如图所示。
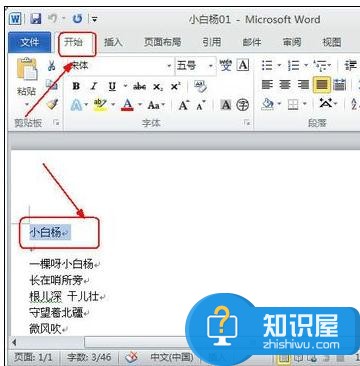
在“字体”选项组中选择“字体”下拉列表框中的“隶书”选项选择“字号”下拉列表框中的“二号”选项,如图所示。
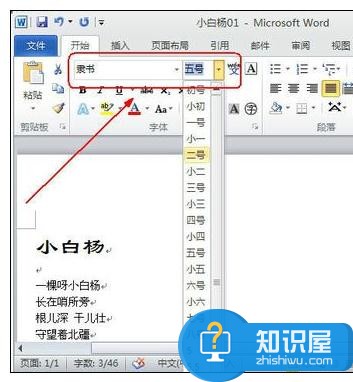
设置效果如图所示。
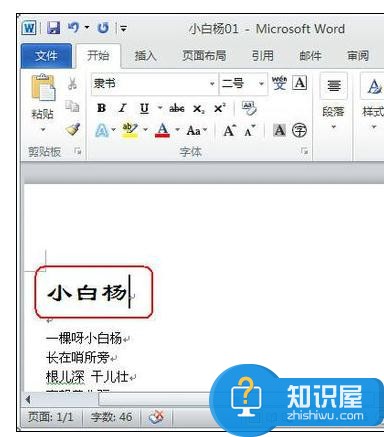
利用【字体】对话框设置字符格式的方法如下
单击【字体】组中的【对话框启动器】按钮,即可弹出如图所示的对话框。
在【字体】对话框中,选择中文字体为【华文新魏】选项;在【字形】列表中选择【倾斜】选项,并单击【着重号】下拉按钮,选择着重符号,单击【确定】按钮即可,如图所示。
效果如图所示。
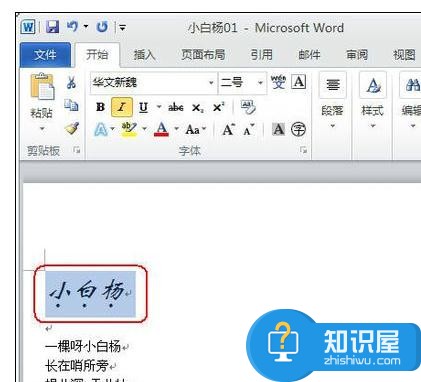
利用浮动工具栏设置字符格式的方法如下
浮动工具栏是用户在选择文本时,文档中显示或隐藏的一个方便、微型、半透明的工具栏。在该工具栏中,单击【以不同颜色突出显示文本】下拉按钮,选择“黄色”色块,如图所示。
效果如图所示。
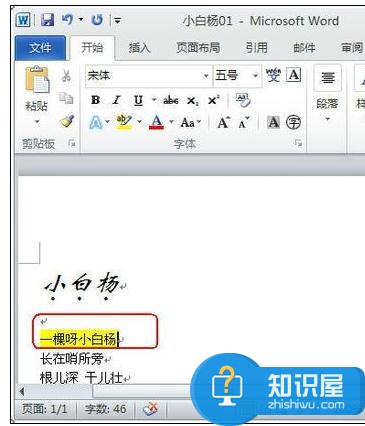
知识阅读
软件推荐
更多 >-
1
 一寸照片的尺寸是多少像素?一寸照片规格排版教程
一寸照片的尺寸是多少像素?一寸照片规格排版教程2016-05-30
-
2
新浪秒拍视频怎么下载?秒拍视频下载的方法教程
-
3
监控怎么安装?网络监控摄像头安装图文教程
-
4
电脑待机时间怎么设置 电脑没多久就进入待机状态
-
5
农行网银K宝密码忘了怎么办?农行网银K宝密码忘了的解决方法
-
6
手机淘宝怎么修改评价 手机淘宝修改评价方法
-
7
支付宝钱包、微信和手机QQ红包怎么用?为手机充话费、淘宝购物、买电影票
-
8
不认识的字怎么查,教你怎样查不认识的字
-
9
如何用QQ音乐下载歌到内存卡里面
-
10
2015年度哪款浏览器好用? 2015年上半年浏览器评测排行榜!