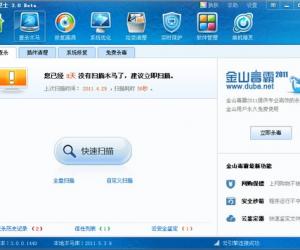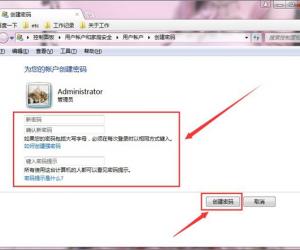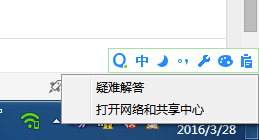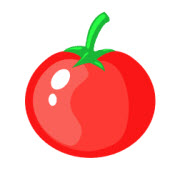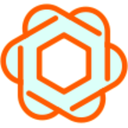Win8系统自定义图标缓存空间大小的方法 Win8系统怎么自定义图标缓存空间大小教程
发布时间:2017-05-10 17:10:53作者:知识屋
Win8系统自定义图标缓存空间大小的方法 Win8系统怎么自定义图标缓存空间大小教程 有使用Win8系统的网友对系统默认的图标缓存大小不满意,想要自行设置图标缓存,但不知道该如何设置。这可以通过修改注册表来实现,具体操作方法如下。
操作步骤
第一步、按下Win+R组合键,在出现的运行命令中输入“regedit”后回车。
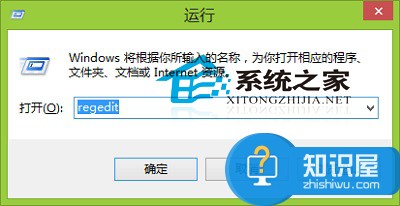
第二步、在出现的注册表编辑器界面,点击选中根键“计算机”,然后点击“编辑”,下拉菜单中点击选择“查找”。
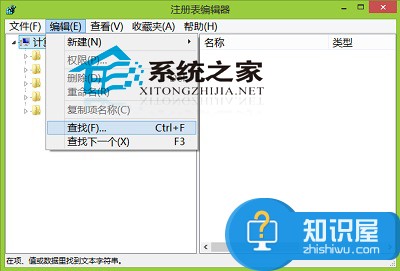
第三步、在出现的查找界面,在查找目标里面输入“Max Cached Icons(汉语意思是图标缓存最大值)”后回车。
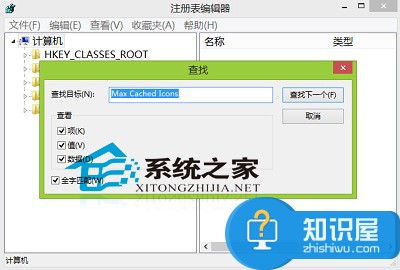
第四步、会出现一个正在搜索注册表界面,不用管他。

第五步、一会就会出现查找后的结果,并且会自动选中,双击被选中的字符串名称。
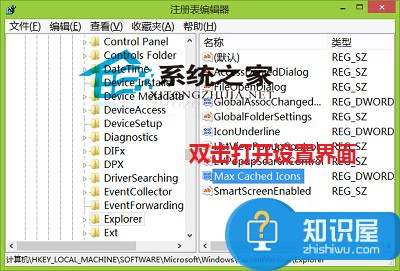
第六步、在出现的编辑DWORD(32位)值对话框,点击选择“十进制”然后在数值数据中输入我们想要设置的大小,然后点击确定就可以了。
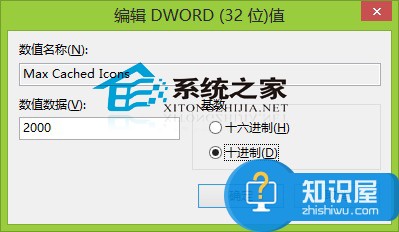
温馨提示:十进制表示的是以Kb计算的,取值范围100-8192,一般默认为2000。
以上就是Win8系统自定义图标缓存大小的操作方法。
知识阅读
软件推荐
更多 >-
1
 一寸照片的尺寸是多少像素?一寸照片规格排版教程
一寸照片的尺寸是多少像素?一寸照片规格排版教程2016-05-30
-
2
新浪秒拍视频怎么下载?秒拍视频下载的方法教程
-
3
监控怎么安装?网络监控摄像头安装图文教程
-
4
电脑待机时间怎么设置 电脑没多久就进入待机状态
-
5
农行网银K宝密码忘了怎么办?农行网银K宝密码忘了的解决方法
-
6
手机淘宝怎么修改评价 手机淘宝修改评价方法
-
7
支付宝钱包、微信和手机QQ红包怎么用?为手机充话费、淘宝购物、买电影票
-
8
不认识的字怎么查,教你怎样查不认识的字
-
9
如何用QQ音乐下载歌到内存卡里面
-
10
2015年度哪款浏览器好用? 2015年上半年浏览器评测排行榜!