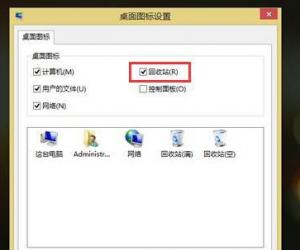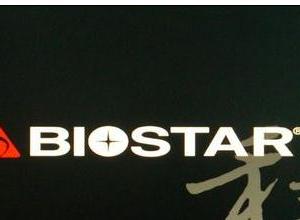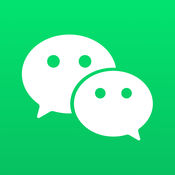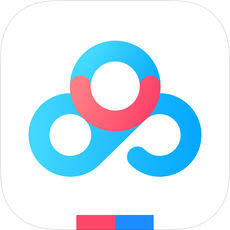win7系统任务栏怎么添加桌面的图标按钮 怎样为Win7任务栏添加个显示桌面的图标
发布时间:2017-05-11 10:02:16作者:知识屋
win7系统任务栏怎么添加桌面的图标按钮 怎样为Win7任务栏添加个显示桌面的图标。我们在使用电脑的时候,总是会遇到很多的电脑难题。当我们在遇到了需要在win7电脑中添加桌面的图标按钮的时候,我们应该怎么操作呢?一起来看看吧。
解决方法一:
1、这里有一个XP怀旧型的显示桌面的方法,点击电脑最左下角的开始图标,然后点击“运行” ;
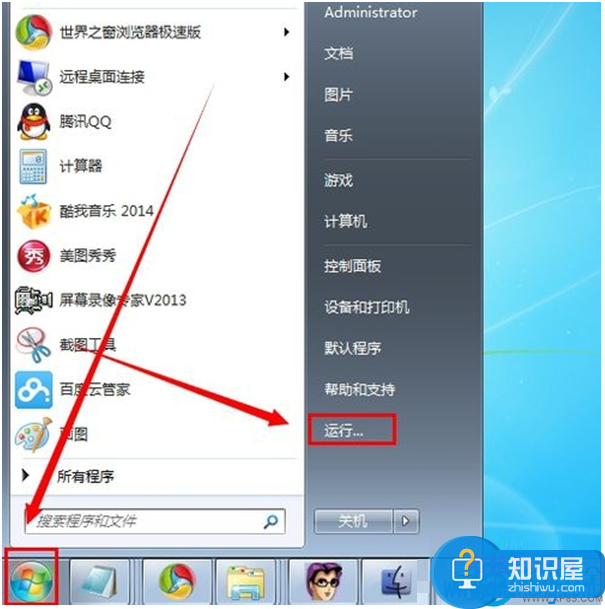
2、然后我们在打开的运行窗口中,输入 Notepad 命令,打开记事本;
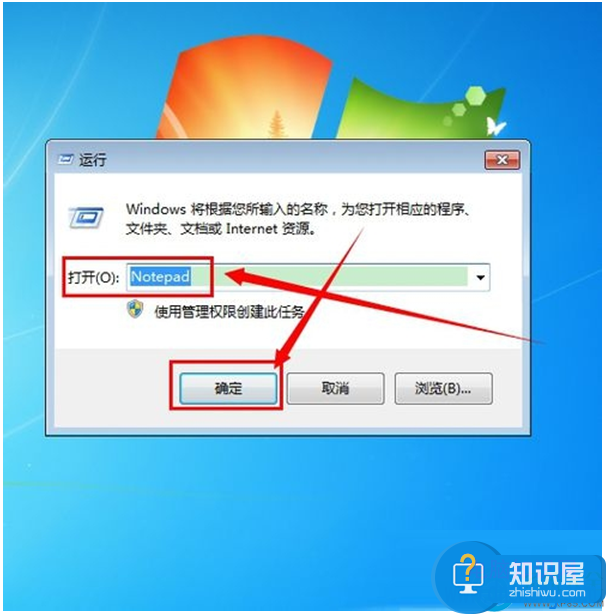
3、我们在记事本里输入命令
[Shell]
Command=2
IconFile=explorer.exe,3
[Taskbar]
Command=ToggleDesktop,
如图;
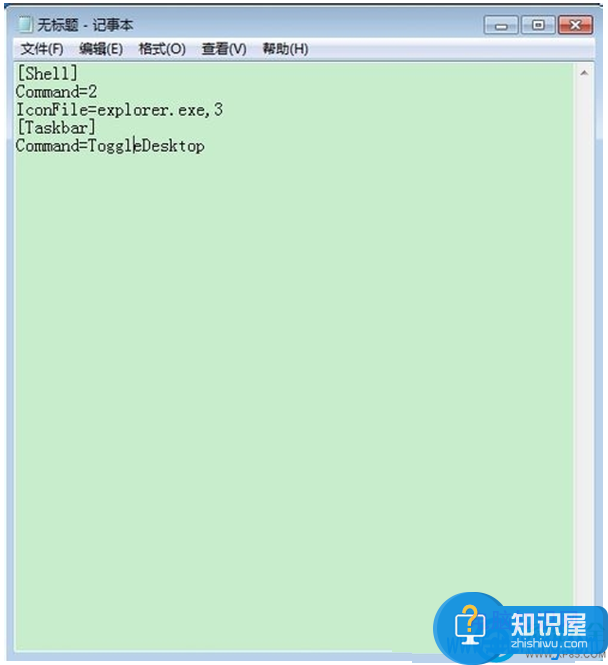
4、完成以上的输入之后,我们点击“文件”然后点击“另存为” ;
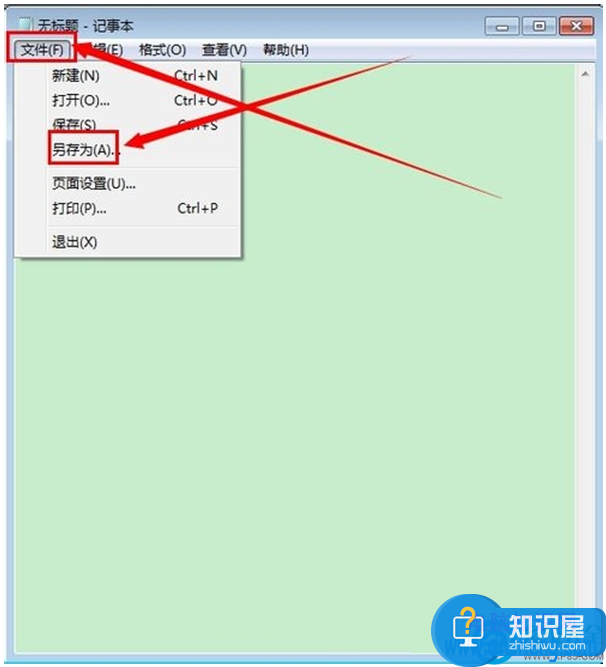
5、将文件保存在c:\windows目录下,然后取名为showdesktop.exe 保存类型那里选择 所有文本 ,然后点击“保存”;
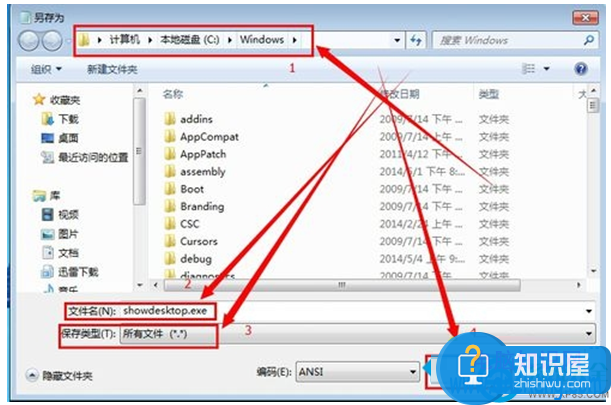
6、我们打开刚才存放文件的位置,找到刚才存放的文件;
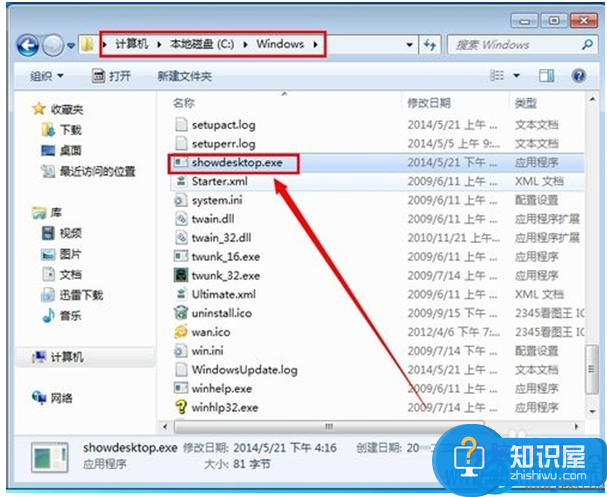
7、我们把文件的后缀名改成 scf;
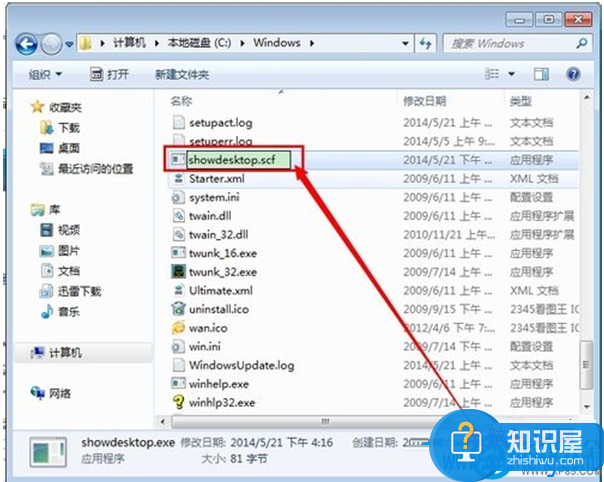
8、然后右键文件,点击“发送到”里的“桌面快捷方式” 这是我们就可以再桌面生成显示桌面的图标;
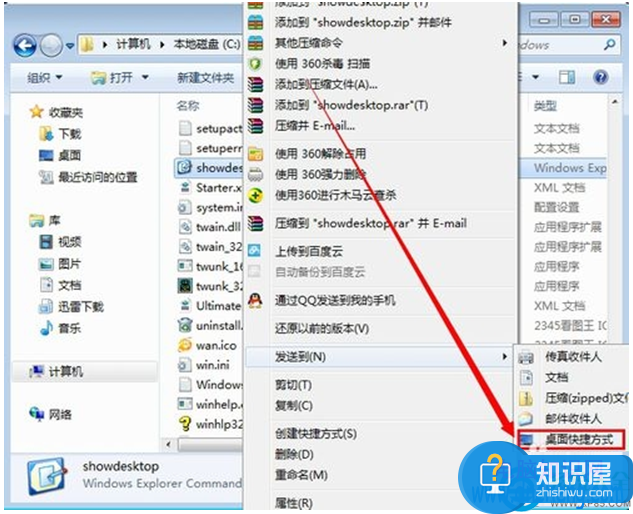
解决方法二:
1、当然,W7系统其实都不用XP这个了,有一个最简单的方法,就是点击电脑最右下角时间的右边的区域,就可以显示桌面了,这个方法是不是更简单。
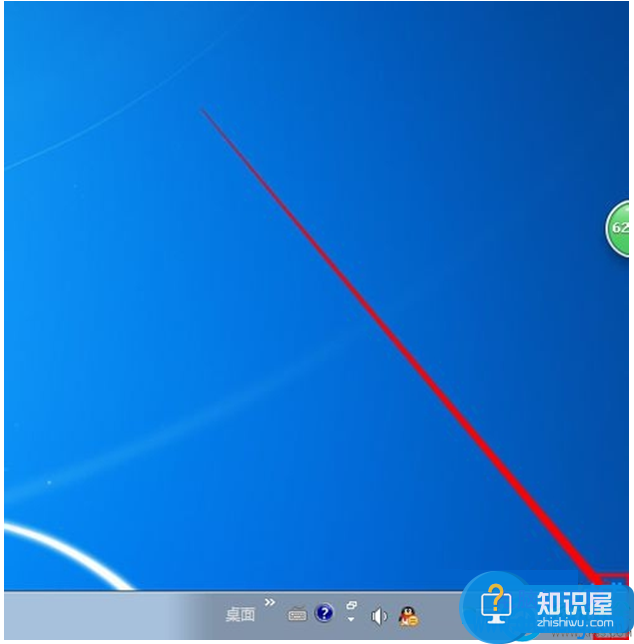
对于我们在遇到了需要进行这样的操作的时候,我们就可以利用到上面给你们介绍的解决方法进行处理,希望能够对你们有所帮助。
知识阅读
软件推荐
更多 >-
1
 一寸照片的尺寸是多少像素?一寸照片规格排版教程
一寸照片的尺寸是多少像素?一寸照片规格排版教程2016-05-30
-
2
新浪秒拍视频怎么下载?秒拍视频下载的方法教程
-
3
监控怎么安装?网络监控摄像头安装图文教程
-
4
电脑待机时间怎么设置 电脑没多久就进入待机状态
-
5
农行网银K宝密码忘了怎么办?农行网银K宝密码忘了的解决方法
-
6
手机淘宝怎么修改评价 手机淘宝修改评价方法
-
7
支付宝钱包、微信和手机QQ红包怎么用?为手机充话费、淘宝购物、买电影票
-
8
不认识的字怎么查,教你怎样查不认识的字
-
9
如何用QQ音乐下载歌到内存卡里面
-
10
2015年度哪款浏览器好用? 2015年上半年浏览器评测排行榜!