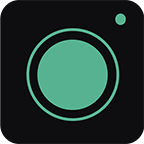win7系统定时关机任务怎么设置方法 Win7怎么设置定时自动执行任务技巧
发布时间:2017-05-11 10:31:56作者:知识屋
win7系统定时关机任务怎么设置方法 Win7怎么设置定时自动执行任务技巧。我们在使用电脑的时候,总是会遇到很多的电脑难题。当我们在遇到了需要设置定时关机任务的时候,我们应该怎么操作呢?一起来看看吧。
具体设置方法如下:
1、【所有程序】--【附件】,在附件中的【系统工具】中找到【任务计划程序】并打开;
2、在右边的操作中选择【创建基本任务】,你可以在【任务名称】中填写你想填的名字,这里填写的是"定时关机";
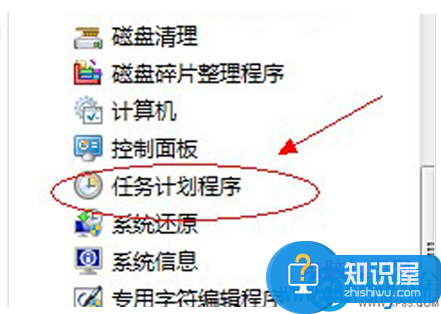
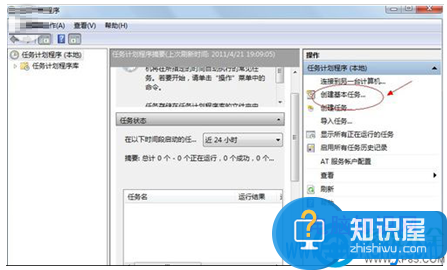
3、选择任务执行时间,对于每天都要定时关机的可以选择"每天";对于每个星期中有几天不需要关机的可以选择"星期";至于"每月"不推荐选择,因为时间跨度太大了,一般人用不到这个功能。这里选择的是"每天";
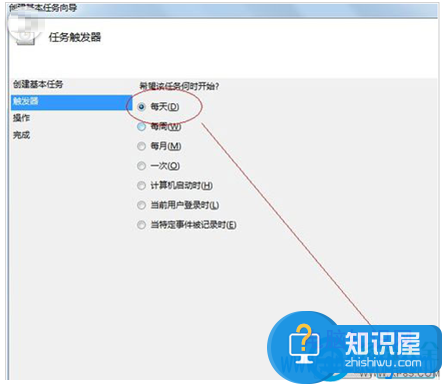
4、在时间框里填写好定时关机时的时间;
5、选择【启动程序】,输入:C:WindowsSystem32shutdown.exe,关键是要找到shutdown.exe,这个根据个人安装系统的位置而定,可以从浏览中找到。
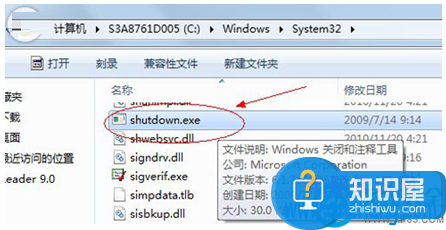
6、在添加参数中输入“-s”或者输入“-f -s”就可以了,-s:关机命令,-f:强制关闭正在运行的应用程序。主意:双引号就不要输入了。
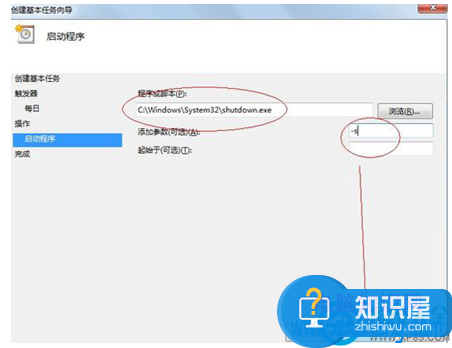
7、单击完成,出现主界面;
8、在计划任务库中可以查看到你添加的任务,还可以更改,删除选定的任务,更改时选择属性就可以了。 以上的八个步骤就是在win7系统中设置自动关机的方法。
对于我们在遇到了需要进行这样的操作的时候,我们就可以利用到上面给你们介绍的解决方法进行处理,希望能够对你们有所帮助。
知识阅读
-

Win8.1系统在运行窗口输入gpeditmsc打不开组策略如何解决 Win8.1系统在运行窗口输入gpeditmsc打不开组策略怎么办
-

宽带连接错误651怎么回事 宽带连接错误651应该怎么解决
-

小米5S应用自动升级怎么设置 小米应用商店自动升级的方法
-
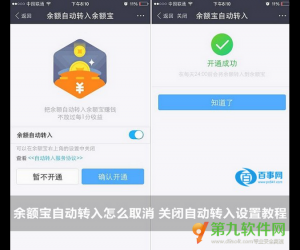
余额宝自动转入怎么取消 余额宝余额自动转入功能怎么关闭
-

求搭理怎么更换封面背景?
-
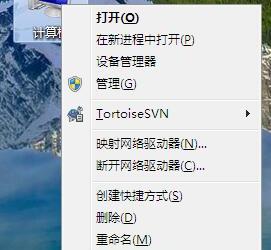
win7系统cmd提示符打不开怎么办 win7电脑命令提示符无法打开解决方法
-

会声会影X8修改、调整标题字幕的操作流程介绍
-
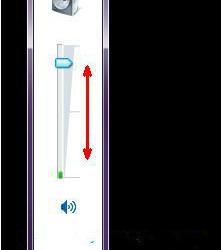
笔记本的电脑声音太小怎么办 笔记本系统声音太小该怎么办
-
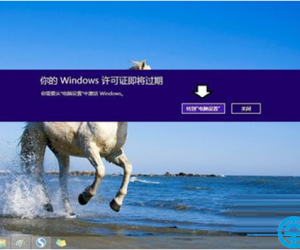
Win8系统许可证即将过期怎么办 Win8系统已激活为什么总是提示激活
-

如何运营好垂直领域的微信公众号 运营微信号怎么做好垂直和细分的定位分析
软件推荐
更多 >-
1
 一寸照片的尺寸是多少像素?一寸照片规格排版教程
一寸照片的尺寸是多少像素?一寸照片规格排版教程2016-05-30
-
2
新浪秒拍视频怎么下载?秒拍视频下载的方法教程
-
3
监控怎么安装?网络监控摄像头安装图文教程
-
4
电脑待机时间怎么设置 电脑没多久就进入待机状态
-
5
农行网银K宝密码忘了怎么办?农行网银K宝密码忘了的解决方法
-
6
手机淘宝怎么修改评价 手机淘宝修改评价方法
-
7
支付宝钱包、微信和手机QQ红包怎么用?为手机充话费、淘宝购物、买电影票
-
8
不认识的字怎么查,教你怎样查不认识的字
-
9
如何用QQ音乐下载歌到内存卡里面
-
10
2015年度哪款浏览器好用? 2015年上半年浏览器评测排行榜!