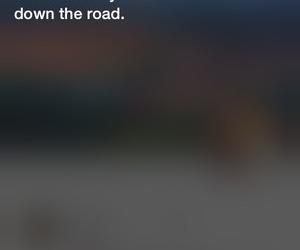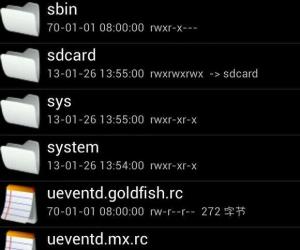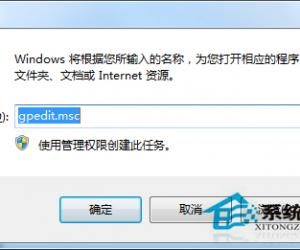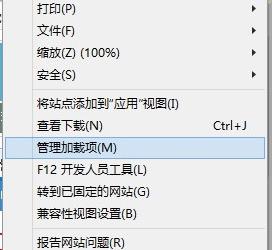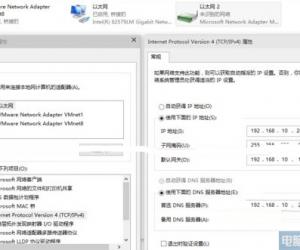Win7系统怎么显示桌面图标 Win7系统显示出桌面图标操作方法
发布时间:2017-05-11 14:08:55作者:知识屋
Win7系统怎么显示桌面图标 Win7系统显示出桌面图标操作方法 我们在使用电脑过程中,打开了很多个网页,这时候如果想显示桌面图标。就得把所有窗口都最小化,那么一个一个的点的,这样太浪费时间了,那么有没有什么快速的方法可以显示到Win7系统桌面图标呢?下面小编为大家介绍一下Win7系统显示桌面图标的解决方法。
方法1
看到Win7系统任务栏时间旁边的那个小方条了吗?那个就相当于xp系统里的显示桌面图标,点击一下就立刻显示桌面了;
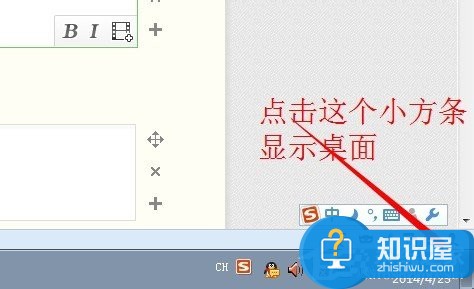
方法2
将鼠标移动到任务栏的空白处,点击鼠标右键,在弹出的操作列表中选择显示桌面,就回到桌面了;
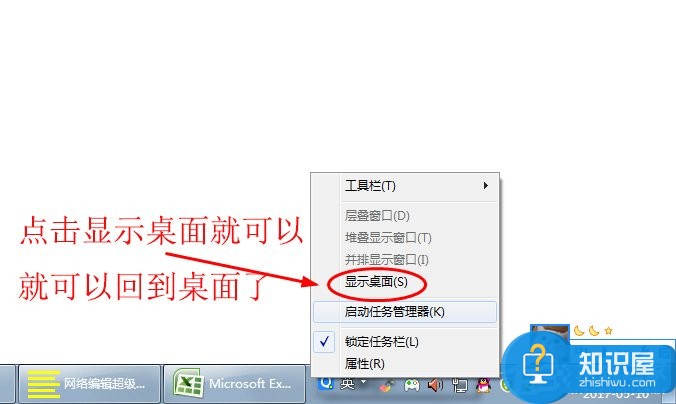
方法3制作显示桌面的图标
1、找一个任何程序首先将在这个程序的图标上点击鼠标右键,在右键操作列表中选择发送到桌面快捷方式,然后从桌面把这个快捷方式复制到C:\Users\Administrator\AppData\Roaming\Microsoft\Internet Explorer\Quick Launch\User Pinned\TaskBar这个文件夹下;
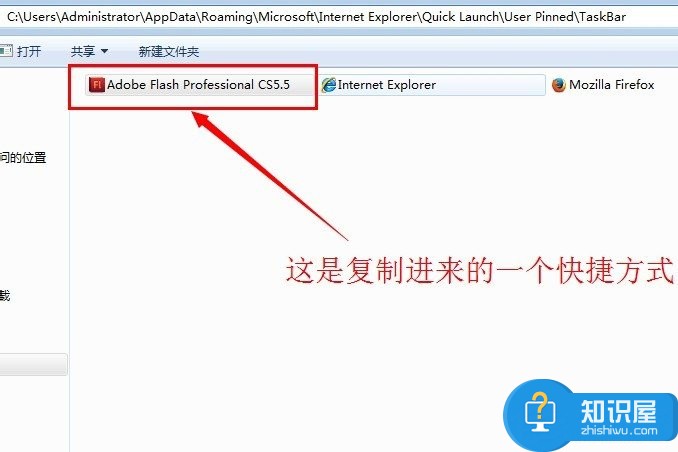
2、右键点击这个快捷方式,选择属性,在弹出快捷方式属性对话框中选择第二项快捷方式,然后点下面的更改图标操作;
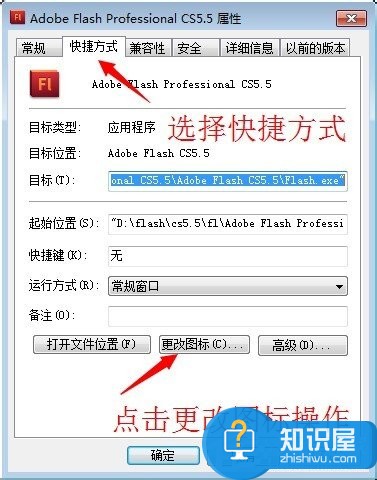
3、弹出更改图标的对话框中,只显示与此程序有关的图标,将上面浏览前面的地址删除,然后再按回车键,出现电脑里的全部小图标,同时路径系统会自动补上这个不用管,在下面的图标中选择一个自己喜欢的图标作为显示桌面的图标,点下确定,应用。此时快捷方式的图标已经更换;
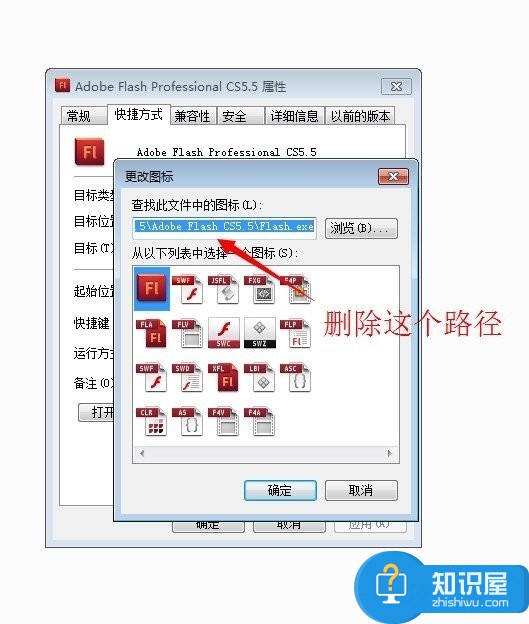
4、同在这个文件夹下新建一个文本文档,输入代码:
[Shell]
Command=2
IconFile=explorer.exe,3
[Taskbar]
Command=ToggleDesktop
5、然后点文件另存为showdesktop.scf,保存类型一定选择所有文件类型,还是存储到这个文件夹把,完了我们复制;
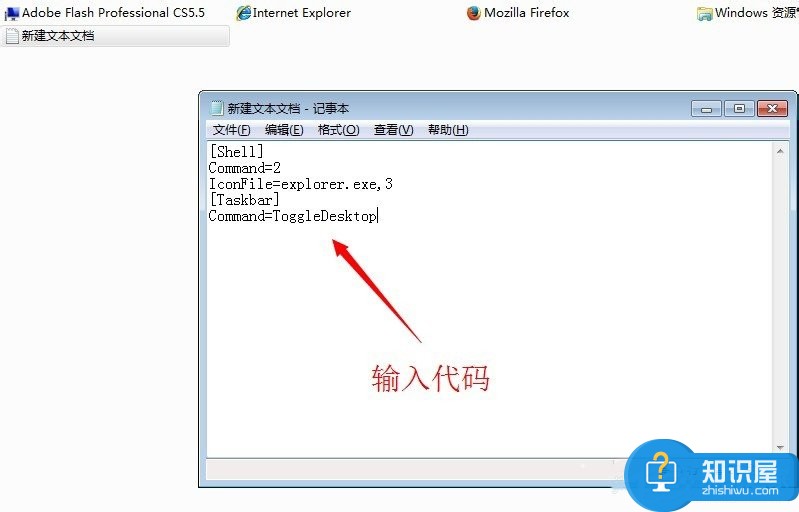
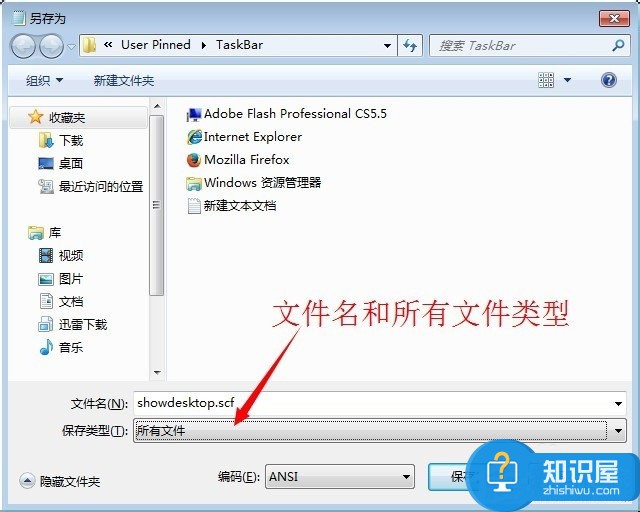
6、将这个文件复制到c盘windows文件夹下;
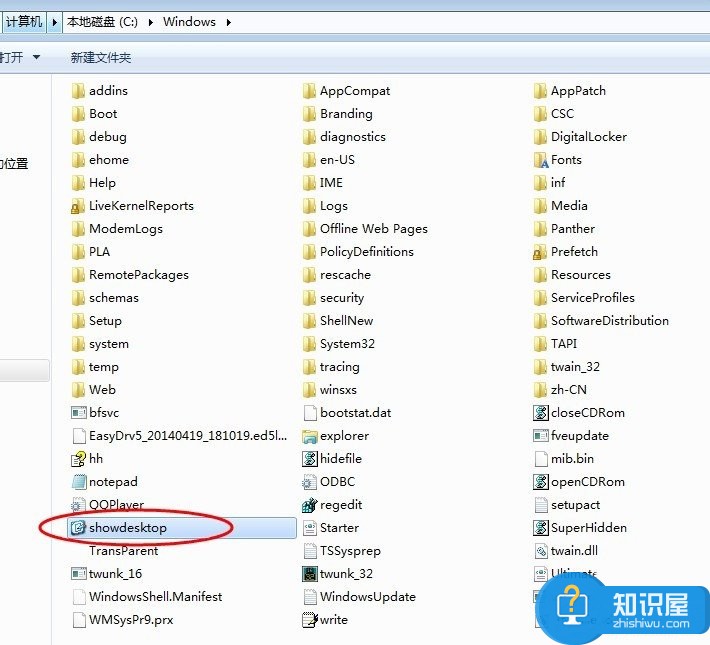
7、回到前面C:\Users\Administrator\AppData\Roaming\Microsoft\Internet Explorer\Quick Launch\User Pinned\TaskBar文件夹的快捷方式,并将这个快捷方式拖动到任务栏上,任务栏出现该出表,同时该文件夹下同时生成相同名的快捷方式2,点击属性将这两个快捷方式的属性,选择目标,在目标里面重新输入刚才的C:\Windows\showdesktop.scf,点击确定。OK了完成了,试一下点击这个图标是不是可以回到桌面了;
以上就是小编为大家介绍的Win7系统显示桌面图标的解决方法,一共介绍了3种方法,您可根据自己的需求选择一种适合自己的方法。
知识阅读
软件推荐
更多 >-
1
 一寸照片的尺寸是多少像素?一寸照片规格排版教程
一寸照片的尺寸是多少像素?一寸照片规格排版教程2016-05-30
-
2
新浪秒拍视频怎么下载?秒拍视频下载的方法教程
-
3
监控怎么安装?网络监控摄像头安装图文教程
-
4
电脑待机时间怎么设置 电脑没多久就进入待机状态
-
5
农行网银K宝密码忘了怎么办?农行网银K宝密码忘了的解决方法
-
6
手机淘宝怎么修改评价 手机淘宝修改评价方法
-
7
支付宝钱包、微信和手机QQ红包怎么用?为手机充话费、淘宝购物、买电影票
-
8
不认识的字怎么查,教你怎样查不认识的字
-
9
如何用QQ音乐下载歌到内存卡里面
-
10
2015年度哪款浏览器好用? 2015年上半年浏览器评测排行榜!