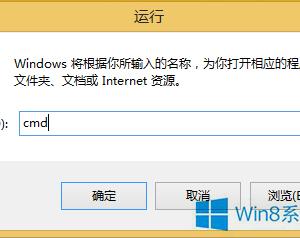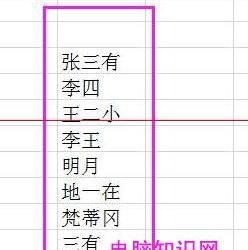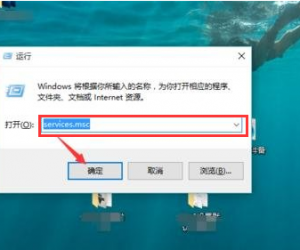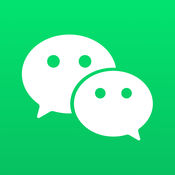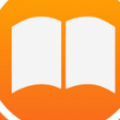Win7系统怎么关闭危险端口 Win7系统关闭危险端口操作技巧
发布时间:2017-05-11 14:13:02作者:知识屋
Win7系统怎么关闭危险端口 Win7系统关闭危险端口操作技巧 系统安全对用户来说非常重要的,普通用户关闭平常一些不用的端口可以减少黑客的攻击与病毒的入侵。那么Win7系统怎么关闭危险端口呢?其实我们可以用组策略的方法来解决,下面小编为大家介绍一下Win7系统关闭危险端口的具体方法。
方法/步骤
1、在“开始”菜单选择“运行”,输入“gpedit.msc”后回车,打开本地组策略编辑器。依次展开“计算机配置---windows设置---安全设置---ip安全策略,在 本地计算机”。
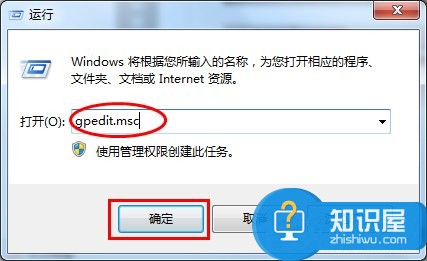
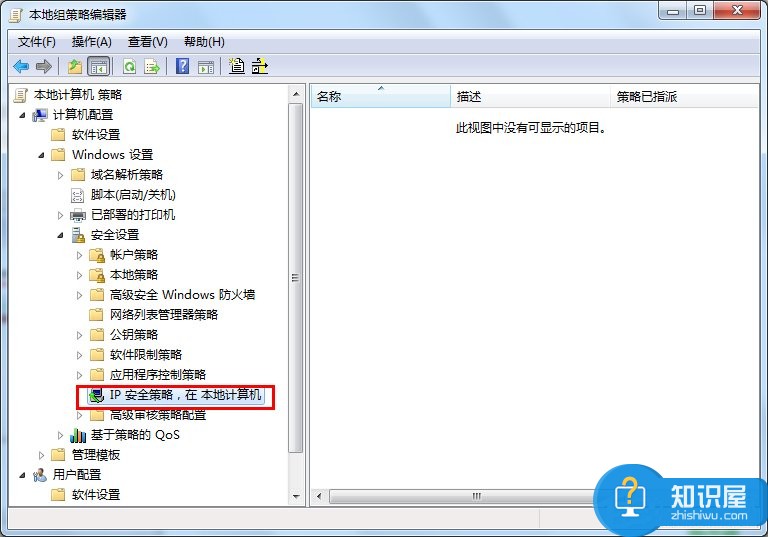
以关闭135端口为例(其他端口操作相同):
2、在本地组策略编辑器右边空白处 右键单击鼠标,选择“创建IP安全策略”,弹出IP安全策略向导对话框,单击下一步;在出现的对话框中的名称处写“关闭端口”(可随意填写),点击下一步;对话框中的“激活默认响应规则”选项不要勾选,然后单击下一步;勾选“编辑属性”,单击完成。
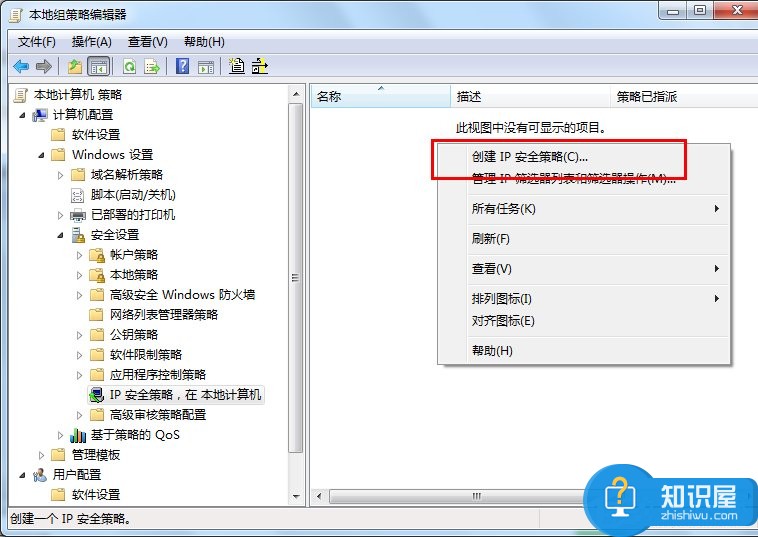
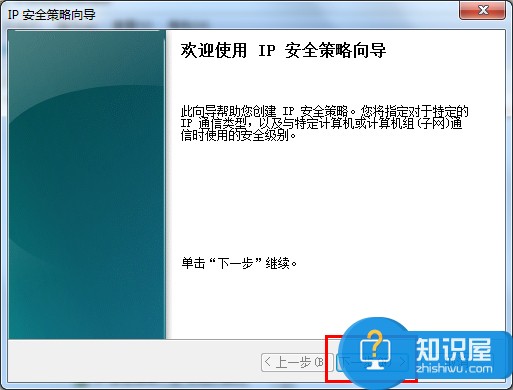
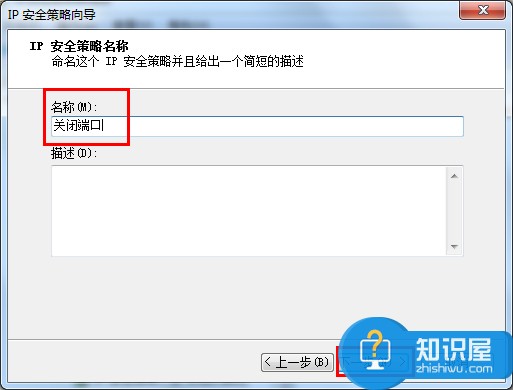
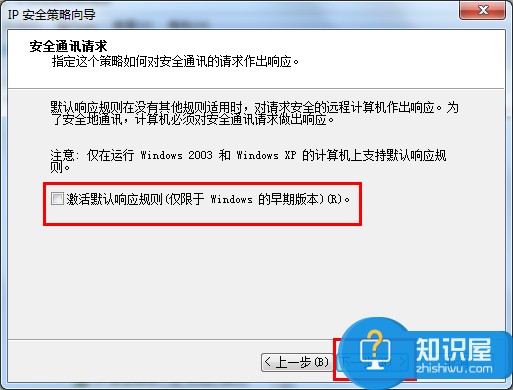
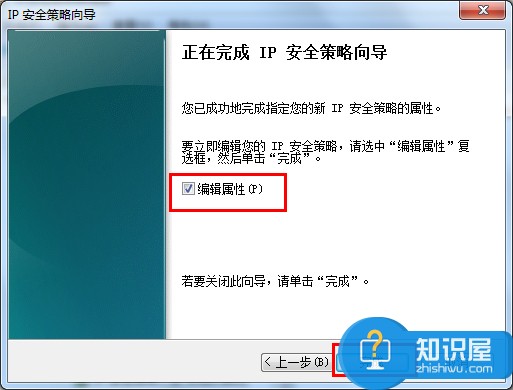
3、在出现的“关闭端口 属性”对话框中,选择“规则”选项卡,去掉“使用 添加向导”前边的勾后,单击“添加”按钮。
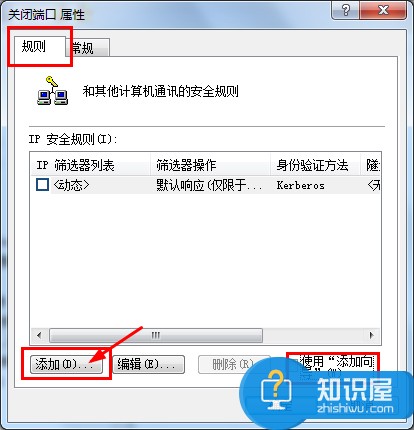
4、在弹出的“新规则 属性”对话框中,选择“IP筛选器列表”选项卡,单击左下角的“添加”
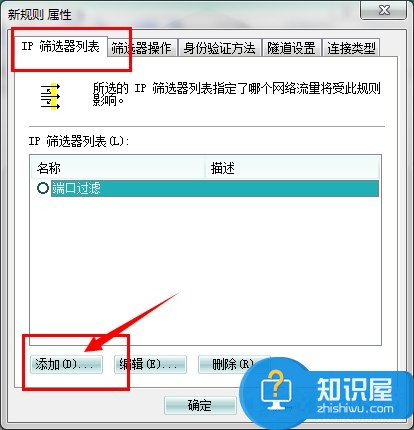
5、出现添加对话框,名称出填“封端口”(可随意填写),去掉“使用 添加向导”前边的勾后,单击右边的“添加”按钮
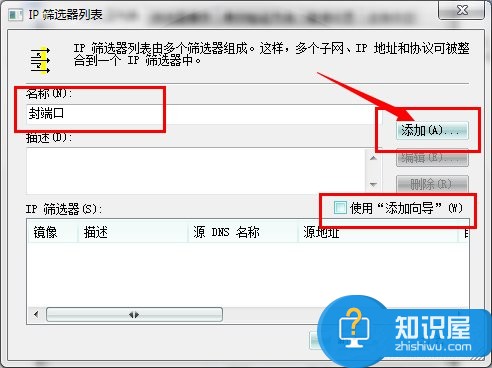
6、在出现的“IP筛选器 属性”对话框中,选择“地址”选项卡,“源地址”选择“任何”,“目标地址”选择“我的IP地址”; 选择“协议”选项卡,各项设置如图片中所示。设置好后点击“确定”。
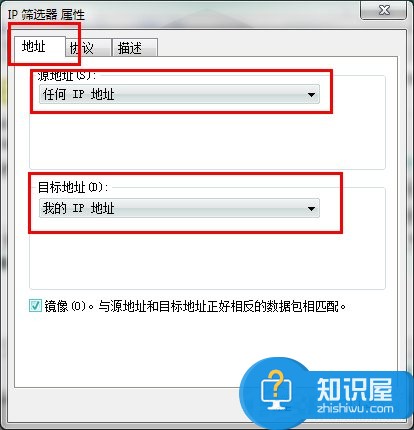
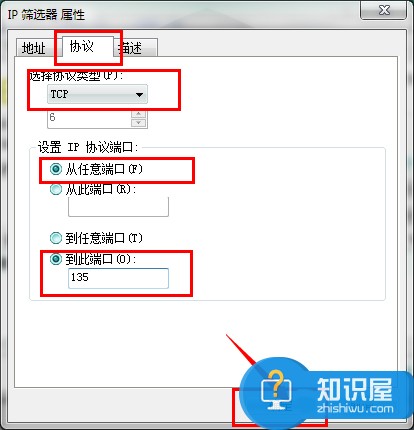
7、返回到“ip筛选器列表”,点击“确定”。返回到“新规则 属性”对话框
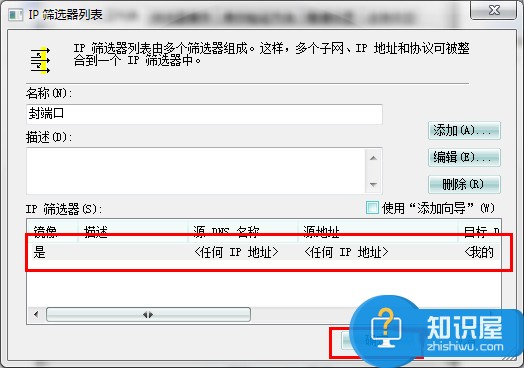
8、在ip筛选器列表中选择刚才添加的“封端口”,然后选择“筛选器操作”选项卡,,去掉“使用 添加向导”前面的勾,单击“添加”按钮
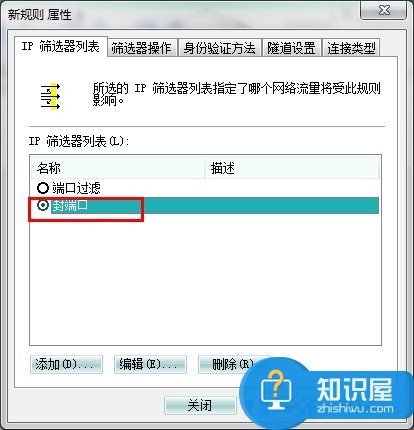
9、在“筛选器操作 属性”中,选择“安全方法”选项卡,选择“阻止”选项;在“常规”选项卡中,对该操作命名,点确定
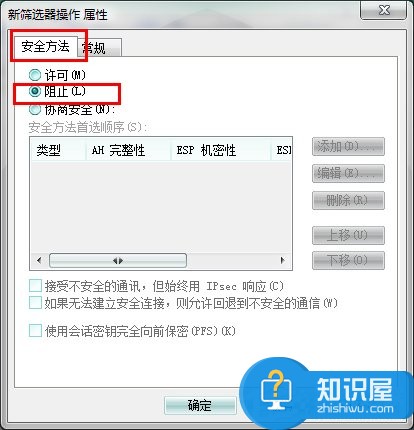
10、选中刚才新建的“新建1”,单击关闭,返回到“关闭端口 属性“对话框,确认“IP安全规则”中 封端口 规则被选中后,单击 确定
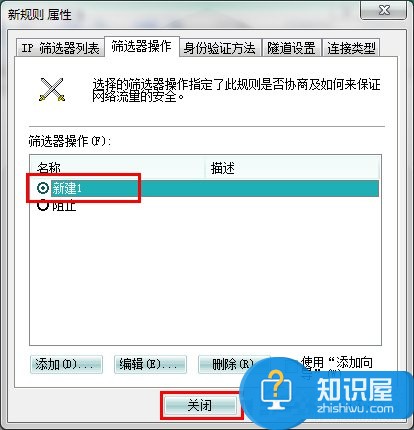
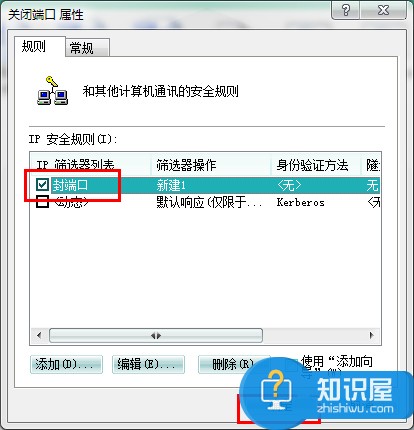
11、在组策略编辑器中,可以看到刚才新建的“关闭端口”规则,选中它并单击鼠标右键,选择“分配”选项,使该规则开始应用!
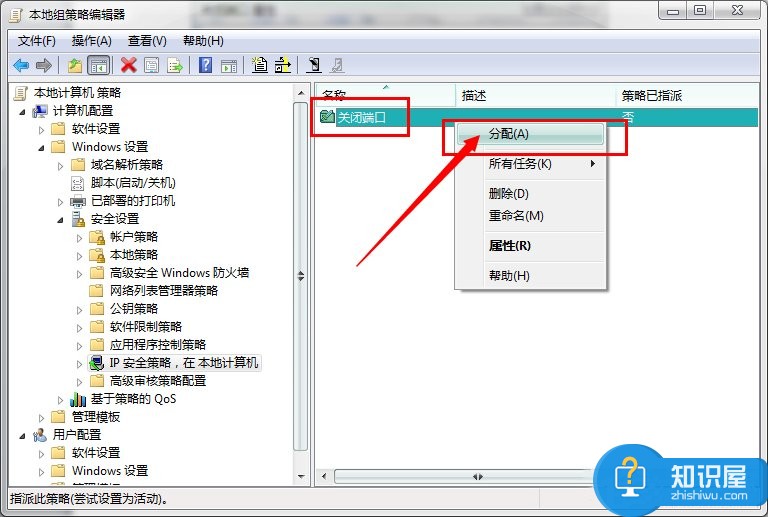
到此,大功告成,同样的方法你可以添加对任何你想限制访问的端口的规则。
以上是小编为大家介绍的Win7系统关闭危险端口的方法。其操作步骤很简单,可以用组策略的方法来解决此问题。
知识阅读
软件推荐
更多 >-
1
 一寸照片的尺寸是多少像素?一寸照片规格排版教程
一寸照片的尺寸是多少像素?一寸照片规格排版教程2016-05-30
-
2
新浪秒拍视频怎么下载?秒拍视频下载的方法教程
-
3
监控怎么安装?网络监控摄像头安装图文教程
-
4
电脑待机时间怎么设置 电脑没多久就进入待机状态
-
5
农行网银K宝密码忘了怎么办?农行网银K宝密码忘了的解决方法
-
6
手机淘宝怎么修改评价 手机淘宝修改评价方法
-
7
支付宝钱包、微信和手机QQ红包怎么用?为手机充话费、淘宝购物、买电影票
-
8
不认识的字怎么查,教你怎样查不认识的字
-
9
如何用QQ音乐下载歌到内存卡里面
-
10
2015年度哪款浏览器好用? 2015年上半年浏览器评测排行榜!