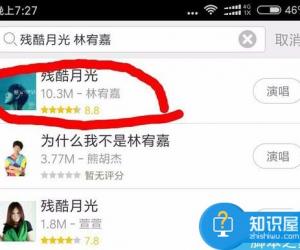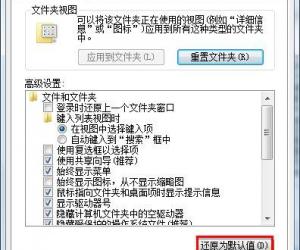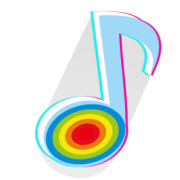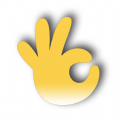Win7系统如何更改默认浏览器 Win7简单更改默认浏览器操作方法
发布时间:2017-05-11 14:17:47作者:知识屋
Win7系统如何更改默认浏览器 Win7简单更改默认浏览器操作方法 Windows系统自带的IE浏览器是我们最常见的浏览器,目前浏览器多种多样,根据用户喜欢,与喜好不同,不同用户喜欢在电脑中同时安装多个浏览器,那么如何将自己喜欢的浏览器更改为默认浏览器呢?相信很多用户还不知道吧,下面小编为大家介绍一下Win7系统更改默认浏览器的操作方法。
其实不复杂,下面来演示一下。
例如下,一打开就默认成360的了,现在不想用360要修改掉。
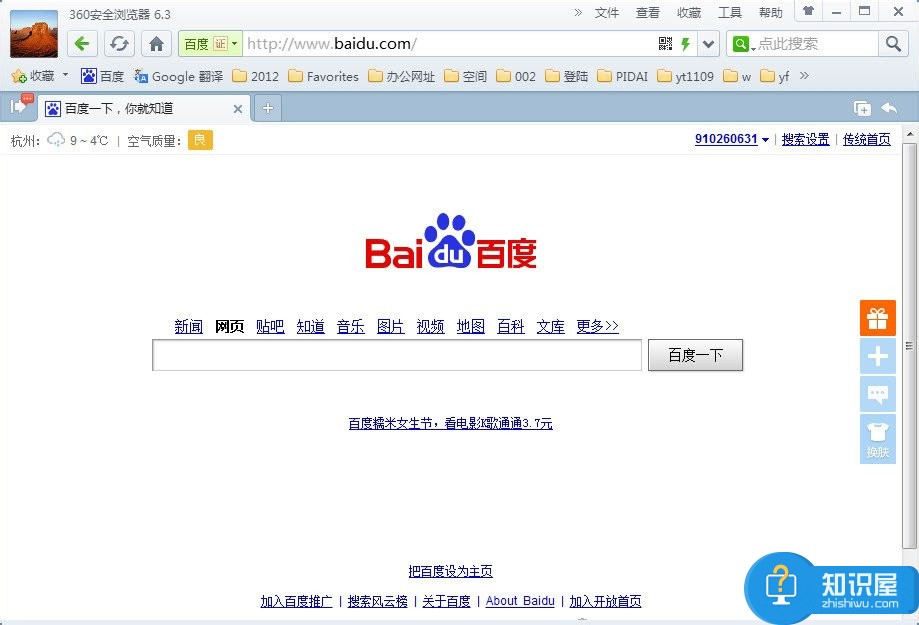
怎么修改默认浏览器 方法/步骤
1、打开浏览器,点击工具选择internet选项。
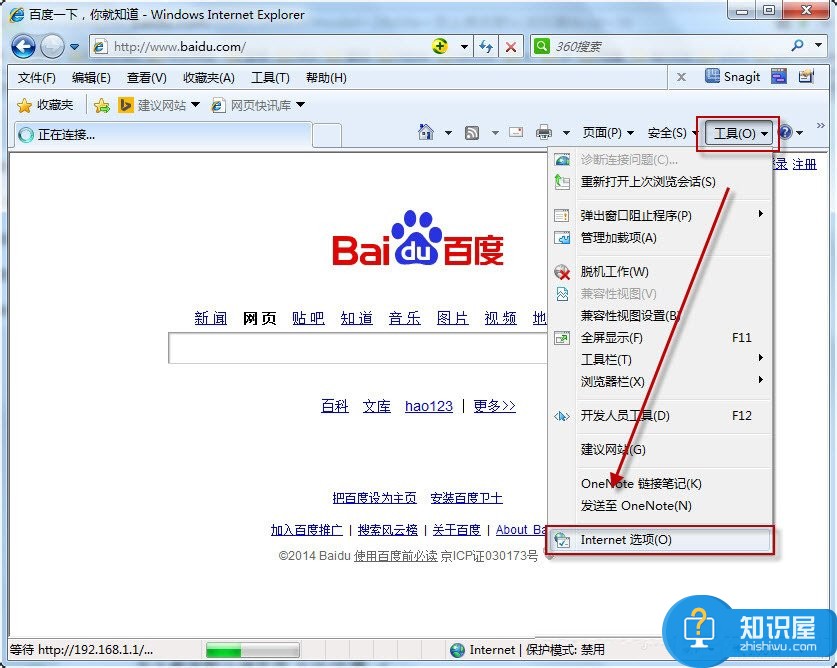
2、在弹出的选项卡点击高级。
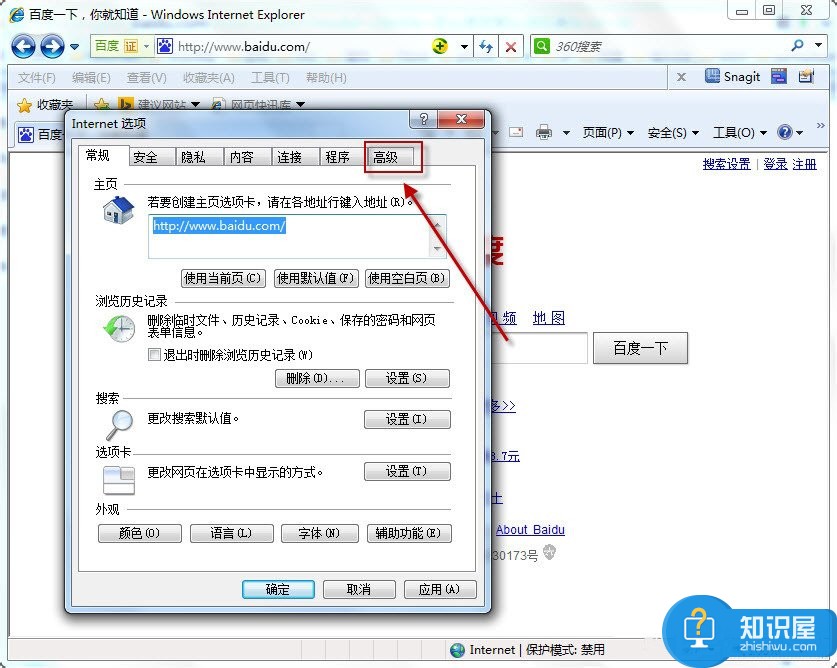
3、点击重置,将现在的默认浏览器改为IE浏览器。
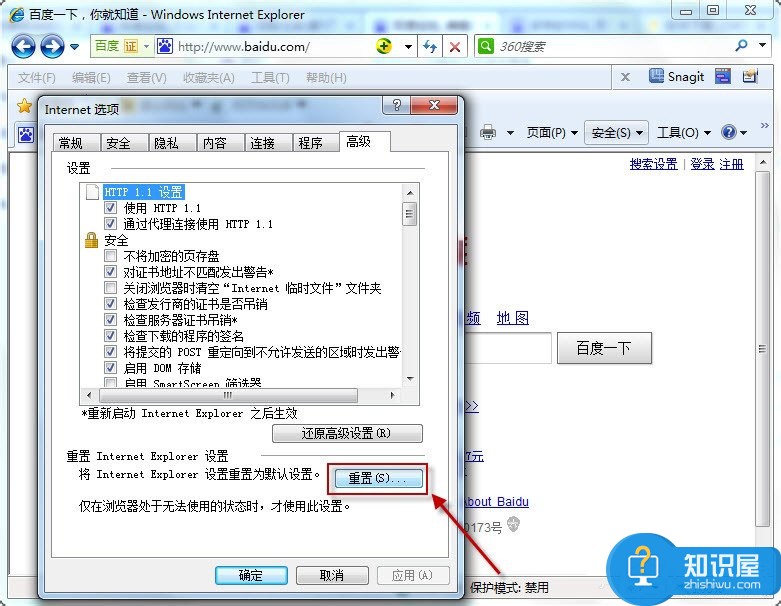
4、在弹出的窗口上选择重置再一步进行确认。
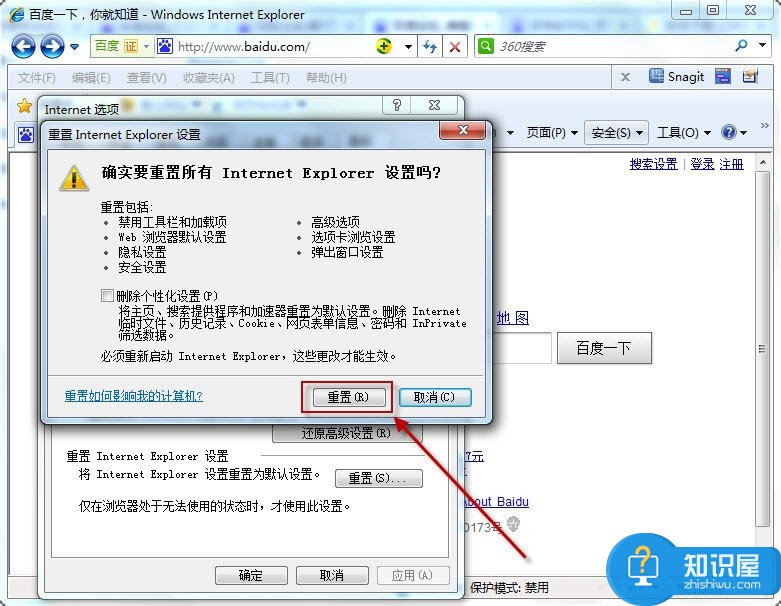
5、点击关闭。
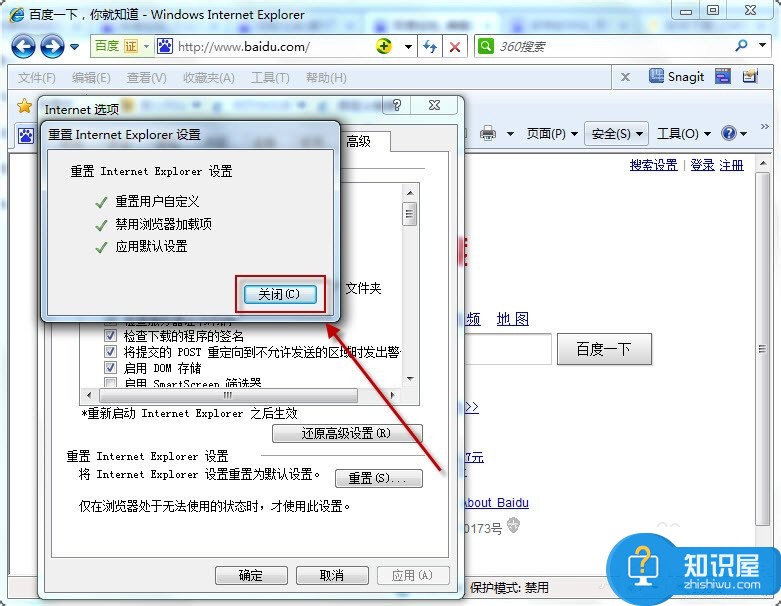
6、点击确定,完成设置。
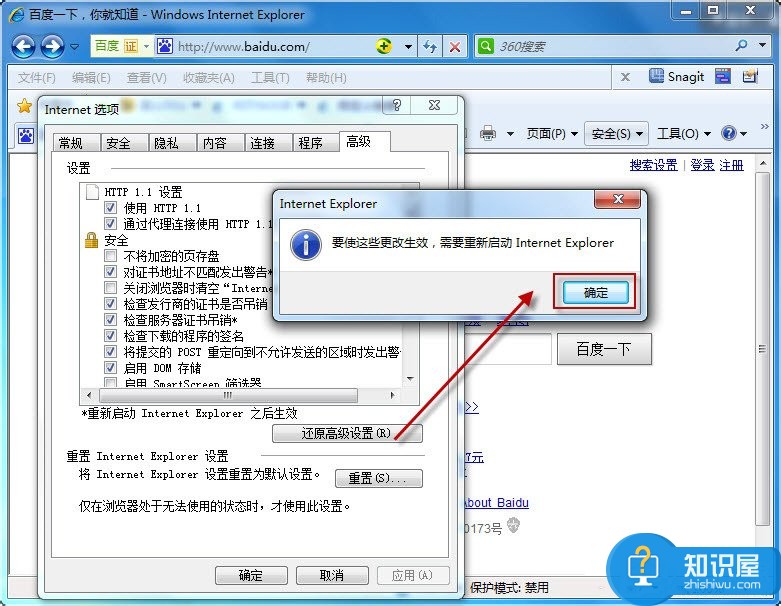
7、再双击打开快捷方式,直接打开的就是IE浏览器了,默认浏览器修改成功。
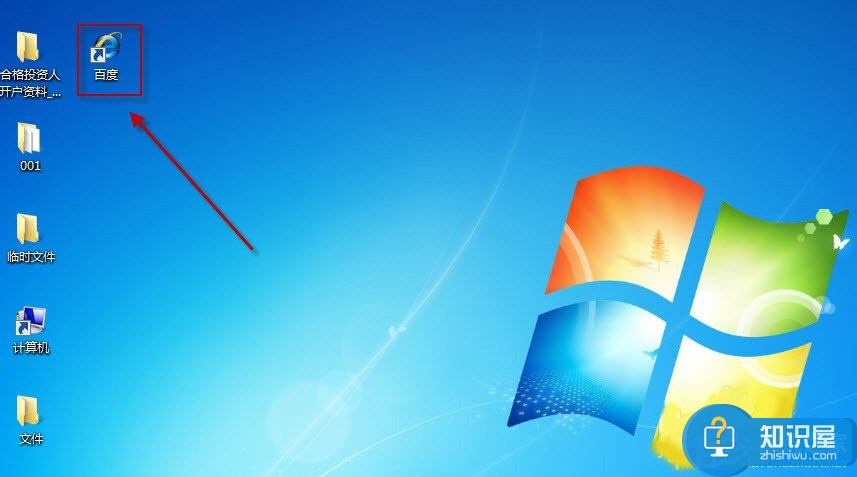
以上是小编为大家介绍的Win7系统更改默认浏览器的操作方法,还不知道Win7系统如何更改默认浏览器的用户,不妨尝试着以上的步骤操作试看看。
知识阅读
软件推荐
更多 >-
1
 一寸照片的尺寸是多少像素?一寸照片规格排版教程
一寸照片的尺寸是多少像素?一寸照片规格排版教程2016-05-30
-
2
新浪秒拍视频怎么下载?秒拍视频下载的方法教程
-
3
监控怎么安装?网络监控摄像头安装图文教程
-
4
电脑待机时间怎么设置 电脑没多久就进入待机状态
-
5
农行网银K宝密码忘了怎么办?农行网银K宝密码忘了的解决方法
-
6
手机淘宝怎么修改评价 手机淘宝修改评价方法
-
7
支付宝钱包、微信和手机QQ红包怎么用?为手机充话费、淘宝购物、买电影票
-
8
不认识的字怎么查,教你怎样查不认识的字
-
9
如何用QQ音乐下载歌到内存卡里面
-
10
2015年度哪款浏览器好用? 2015年上半年浏览器评测排行榜!