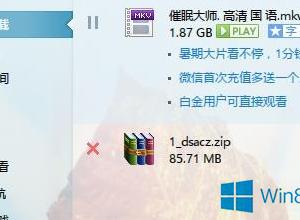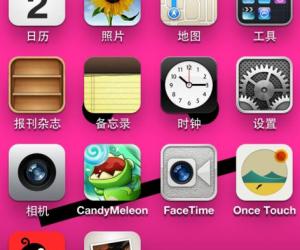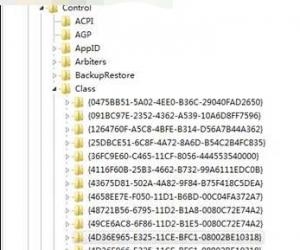Win7系统文字出现乱码怎么办 Win7系统文字出现乱码解决策略
发布时间:2017-05-11 15:04:44作者:知识屋
Win7系统文字出现乱码怎么办 Win7系统文字出现乱码解决策略 Win7系统文字出现乱码怎么办呢?在使用电脑的过程中,相信大家都有遇到过这种情况吧,最近有很多用户在反应打开Win7系统的所有应用之后字体全是乱码,这是怎么回事呢?其实这可能是系统设置错误或者缺少字体造成的,那么遇到这种问题该怎么解决呢?下面小编为大家介绍一下Win7系统文字出现乱码的解决方法。
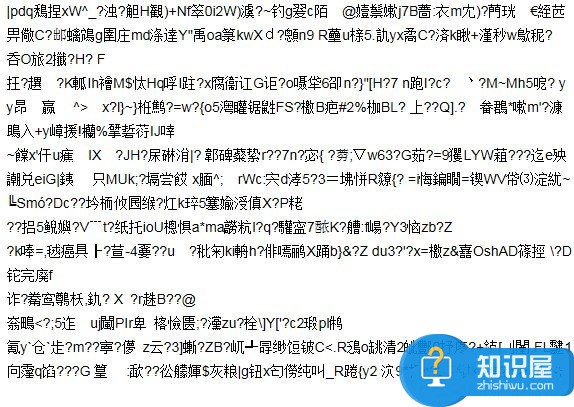
方法1
1、点击开始按钮,然后点击控制面板;
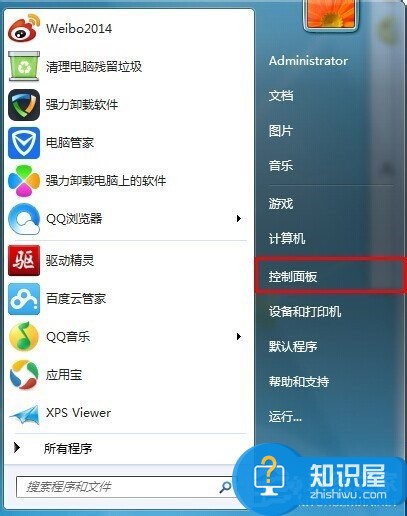
2、将查看方式设置成类别,然后点击时钟、语言和区域;
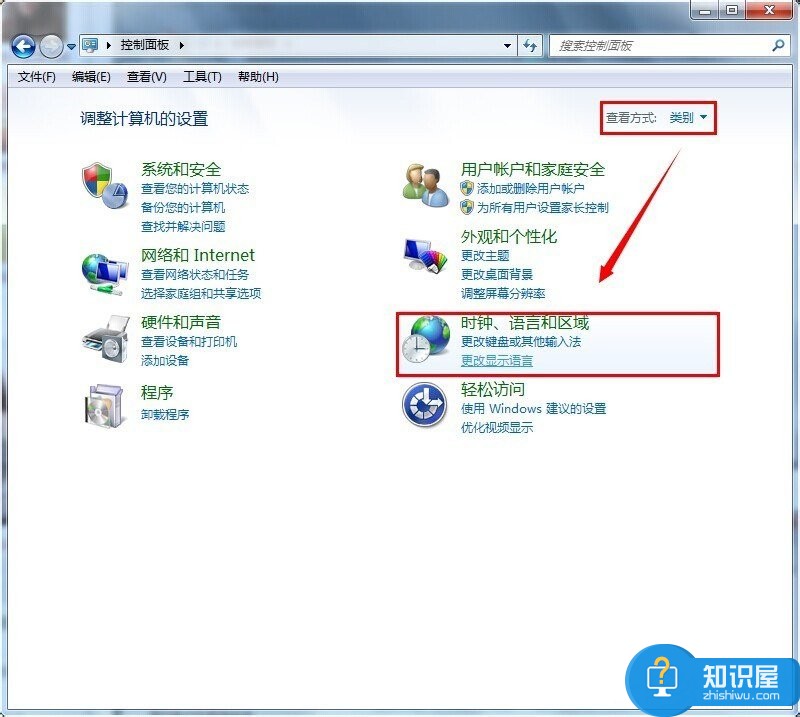
3、再点击区域和语言;
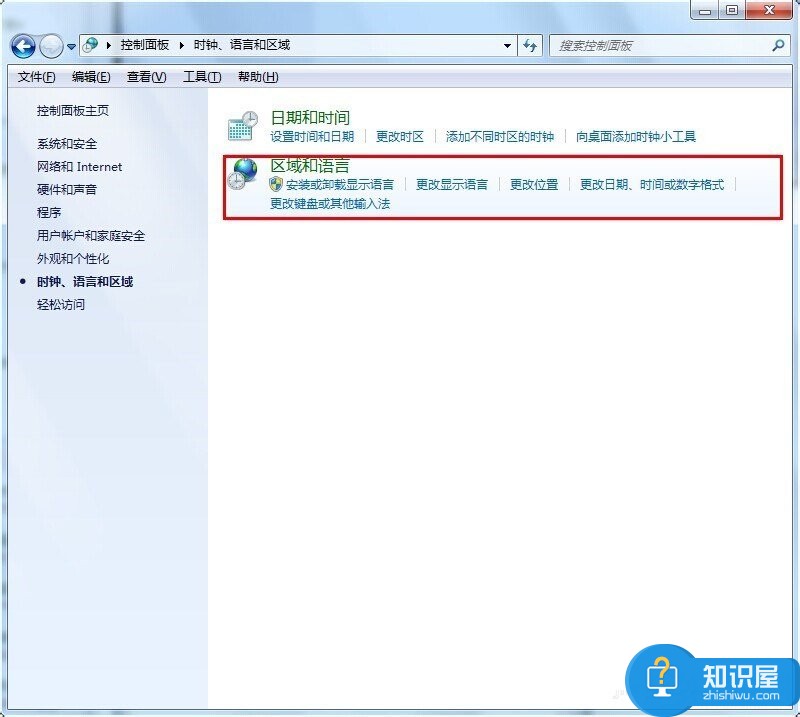
4、点击管理选项然后点击更改系统区域设置;
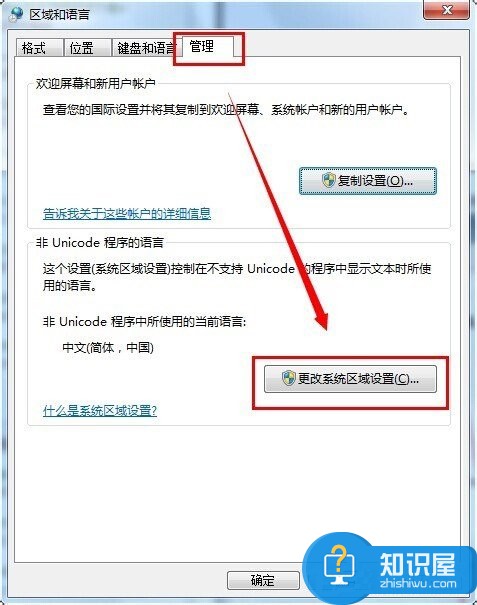
5、将当前系统区域设置设置成英语(英国),然后再点击确定按钮,最后再重启电脑;
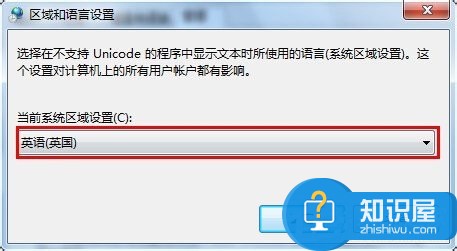
6、重启电脑后,将当前系统区域设置设置成中文(简体,中国),然后再点击确定按钮,最后再重启电脑。
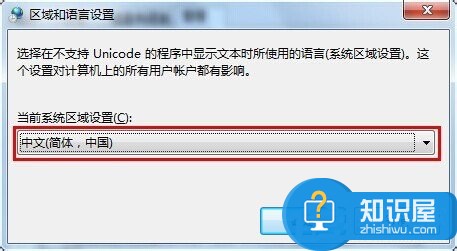
方法2
1、经过上面的操作大部分电脑的乱码问题是可以解决的,但如果你的问题还是没有解决的话,那应该是系统缺少了字体导致的,所以需要安装一下字体库;
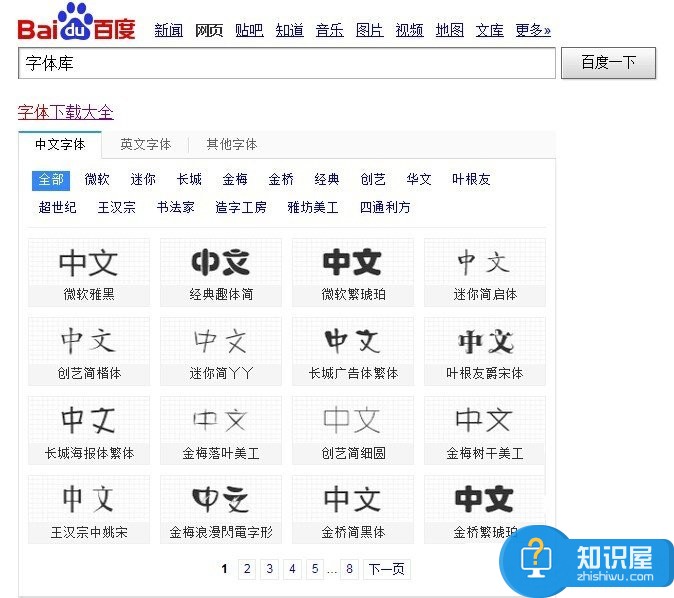
2、双击下载后的字体库文件,然后点击安装按钮,最后重启电脑。
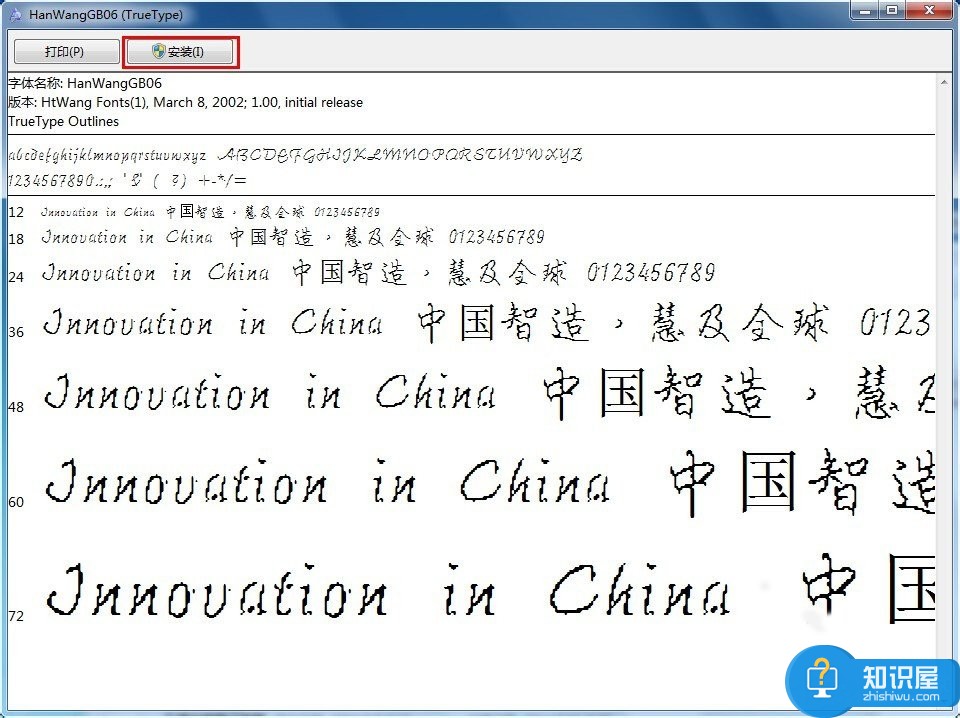
注意事项
如果还是不行的话,那只好重装系统了。
以上就是小编为大家介绍的Win7系统文字出现乱码的解决方法。如果用户遇到相同问题无法解决可以按照以上的步骤进行操作。
知识阅读
软件推荐
更多 >-
1
 一寸照片的尺寸是多少像素?一寸照片规格排版教程
一寸照片的尺寸是多少像素?一寸照片规格排版教程2016-05-30
-
2
新浪秒拍视频怎么下载?秒拍视频下载的方法教程
-
3
监控怎么安装?网络监控摄像头安装图文教程
-
4
电脑待机时间怎么设置 电脑没多久就进入待机状态
-
5
农行网银K宝密码忘了怎么办?农行网银K宝密码忘了的解决方法
-
6
手机淘宝怎么修改评价 手机淘宝修改评价方法
-
7
支付宝钱包、微信和手机QQ红包怎么用?为手机充话费、淘宝购物、买电影票
-
8
不认识的字怎么查,教你怎样查不认识的字
-
9
如何用QQ音乐下载歌到内存卡里面
-
10
2015年度哪款浏览器好用? 2015年上半年浏览器评测排行榜!