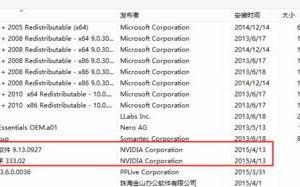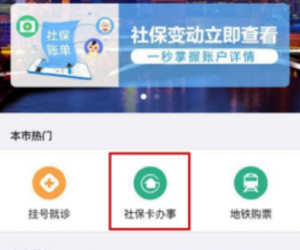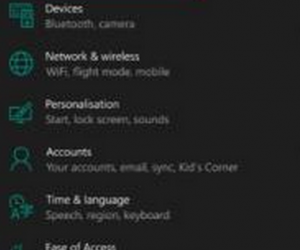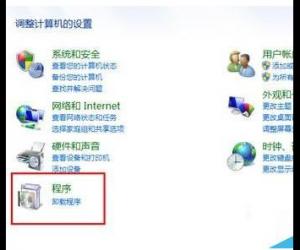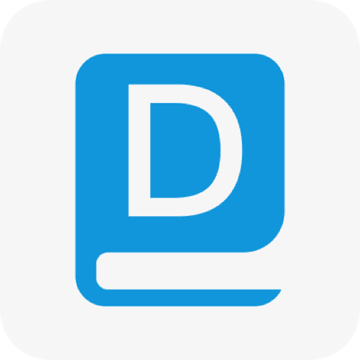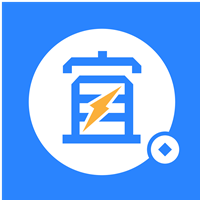excel表格如何制作表格并打印 Excel表格制作并打印的方法
发布时间:2017-05-11 15:08:03作者:知识屋
excel表格如何制作表格并打印 Excel表格制作并打印的方法 打开excel,将第一栏表格拉伸放大,以便操作,拉伸时只需把鼠标放在AB、12之间拉动即可。
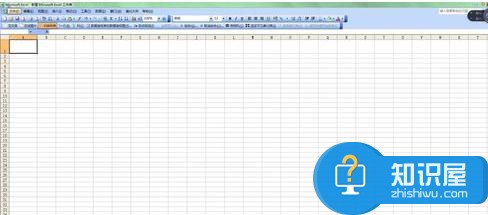
2添加斜线,右键点击单元格---设置单元格格式---边框---右下斜线图标,这里斜线有左斜线和右斜线,根据自己需要选择。
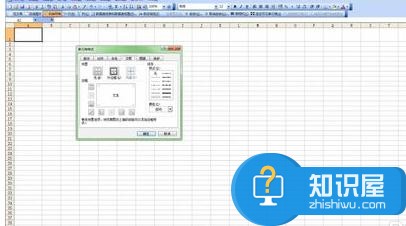
3在斜线分栏里输入文字如图输入班级和人数,首先敲几个空格键然后输入班级,这样就使班级二字稍微靠后,输完后按Alt+Enter,换行输入人数,就OK了。
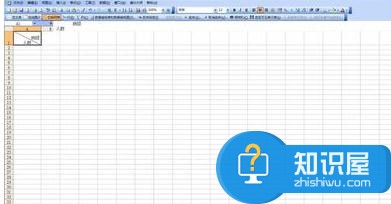
4依次输入自己想要的内容,这里随便写了一些为例。
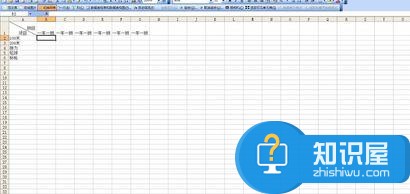
5设置打印区域,点击左上 文件--打印区域---设置打印区域,然后从第一个单元格开始选中你想要打印的部分即可。
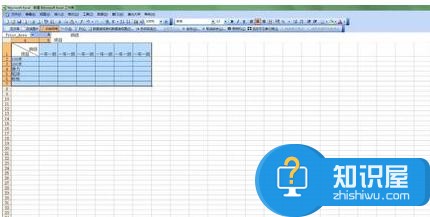
6这还没结束,就这样打印的话,出来的表格是没有格子的。所以需要右键点击选中部分--点设置单元格格式----边框-----将外边框和内部都点上,这就OK了。
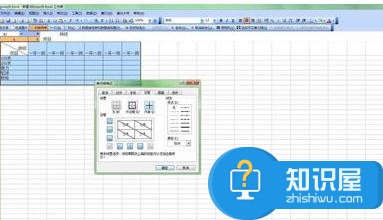
7打印之前需要点一下打印预览,如果没什么问题就可以esc退出点打印了,如果横着没排开,就得要调整一下表格宽度了,拉伸即可,动手试试吧。

知识阅读
软件推荐
更多 >-
1
 一寸照片的尺寸是多少像素?一寸照片规格排版教程
一寸照片的尺寸是多少像素?一寸照片规格排版教程2016-05-30
-
2
新浪秒拍视频怎么下载?秒拍视频下载的方法教程
-
3
监控怎么安装?网络监控摄像头安装图文教程
-
4
电脑待机时间怎么设置 电脑没多久就进入待机状态
-
5
农行网银K宝密码忘了怎么办?农行网银K宝密码忘了的解决方法
-
6
手机淘宝怎么修改评价 手机淘宝修改评价方法
-
7
支付宝钱包、微信和手机QQ红包怎么用?为手机充话费、淘宝购物、买电影票
-
8
不认识的字怎么查,教你怎样查不认识的字
-
9
如何用QQ音乐下载歌到内存卡里面
-
10
2015年度哪款浏览器好用? 2015年上半年浏览器评测排行榜!