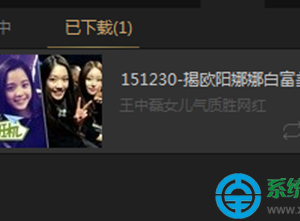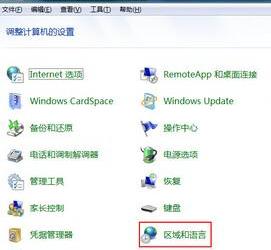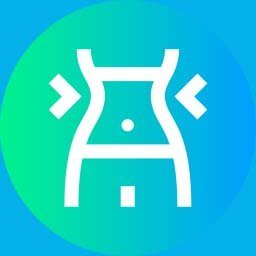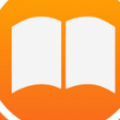如何使用虚拟光驱安装电脑系统 虚拟光驱安装电脑系统教程大全详解
发布时间:2017-05-11 15:26:54作者:知识屋
如何使用虚拟光驱安装电脑系统 虚拟光驱安装电脑系统教程大全详解 电脑是工作中必不可少的工具,众所周知,任何工具都是需要维护的,系统更换也是维护的项目之一,系统很卡的时候,重装系统能还原系统流畅。并不是所有人都会更换系统,接下来介绍一下如何使用虚拟光驱装系统。
步骤一:虚拟光驱的安装
1、先下载虚拟光驱;
2、找到下载的虚拟光驱软件,如下图所示,双击打开安装;

3、接下来进入安装步骤,点击“下一步”,如下图所示:
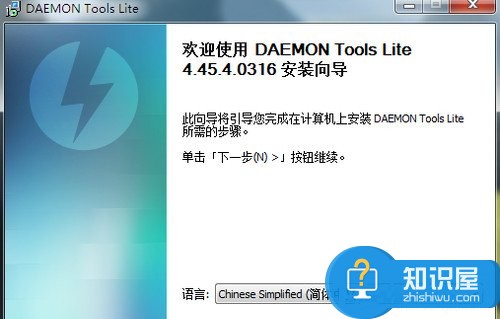
4、点击“我同意”,继续,如下图所示:
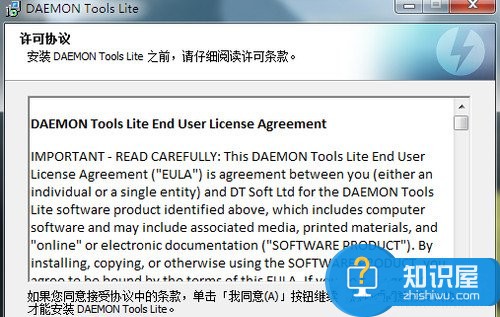
5、这里我们选择“免费许可”,点击“下一步”继续,如下图所示:
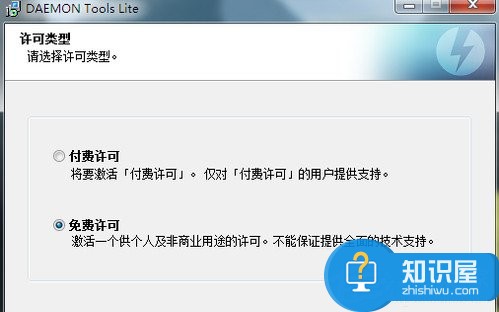
6、然后进行附加组件选择。选择好所需组件,或是取消掉不想要的组件,点击“下一步”继续,如下图所示:
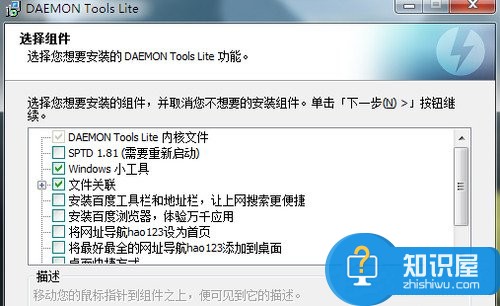
7、这里保持默认选项,点击“下一步”,如下图所示:
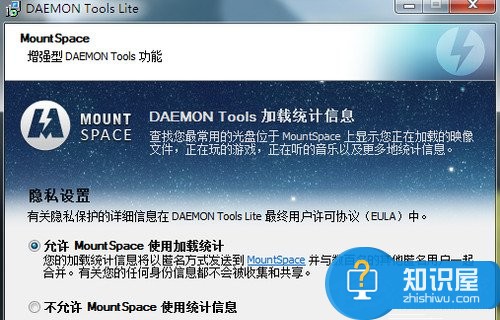
8、接下来是选择软件的安装路径。我选择默认安装到C盘。根据个人需要,可以更换程序的安装路径。点击“安装”继续,如下图所示:
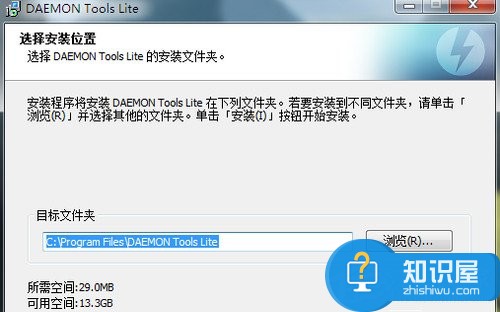
9、等待程序安装完成,安装过程中会提示是否安装“小工具”,根据自己需要选择。如下图所示:
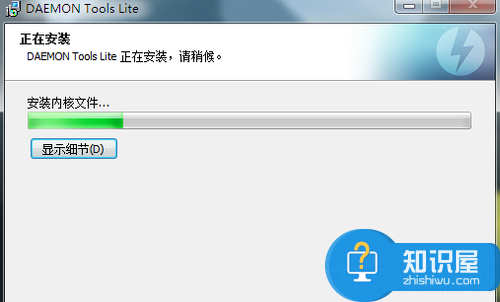
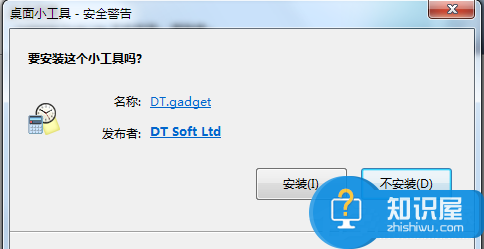
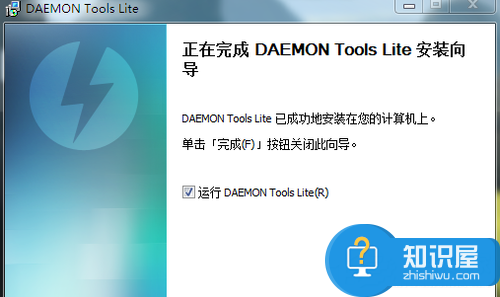
10、安装完成以后,若是在桌面没有找到虚拟光驱图标,可以找到程序的安装目录,创建快捷方式到桌面。
我之前安装的路径在C盘,所以程序的路径就在“C:\Program Files\DAEMON Tools Lite”下。找到“DTLite.exe”,选中并用点击鼠标右键,再选择“发送到桌面快捷方式”,好下图所示:
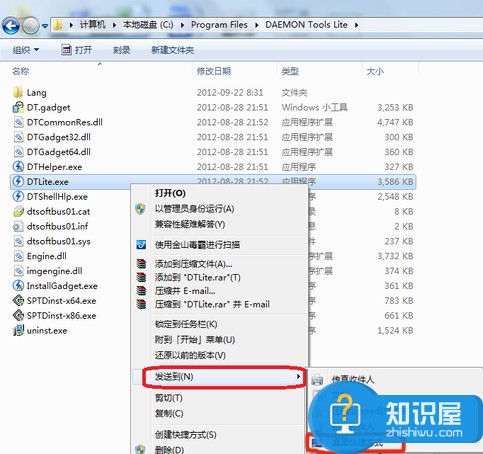
步骤二:如何加载光盘镜像文件
1、虚拟光驱安装完成以后,会在电脑里多出一个虚拟光驱的盘符出来,我的虚拟光驱盘符为“G盘”,如下图所示。此时的虚拟光盘里还没有加载光盘镜像文件,所以是空的。
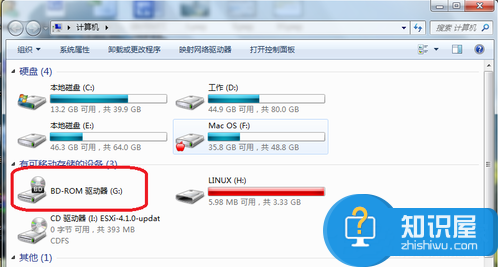
2、打开虚拟光驱软件,点击下图标识的图标,选择加载虚拟光驱镜像;

3、接下来是选择“光盘镜像文件”,选择好了以后,点击“打开”,如下图所示:
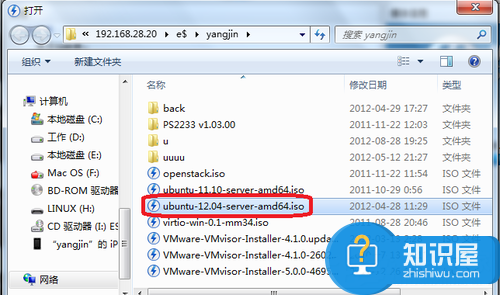
4、加载完成后,再打开我的电脑,就会看到我们刚才选择的“光盘镜像”已经被放入到虚拟光驱里,可以像正常光盘一样使用了。
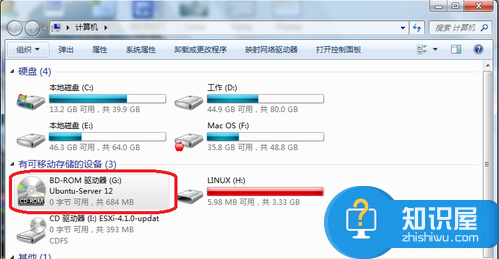
步骤三:如何卸载光盘镜像
1、打开虚拟光驱软件,找到下图中已经加载好的虚拟光驱,如下图所示:
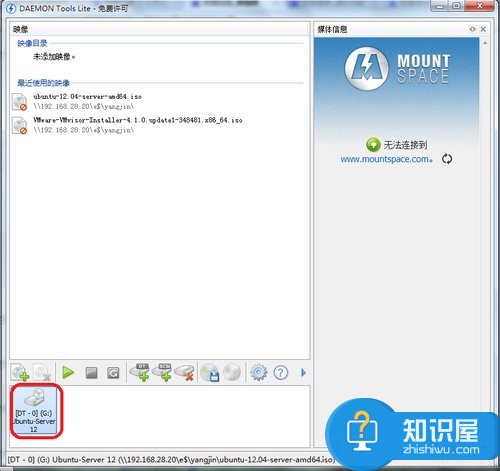
2、然后点击下图所标识的按钮,对选择的虚拟光驱进行“光盘镜像”卸载;
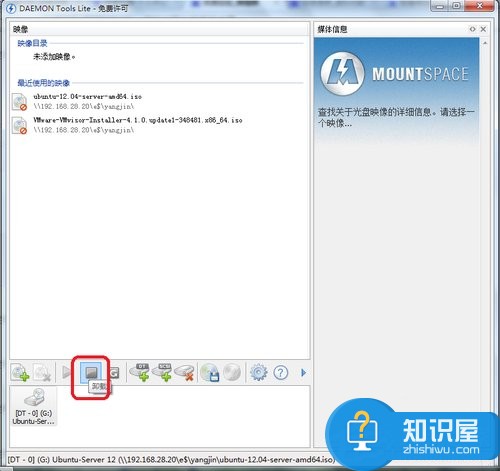
步骤四:如何添加或删除虚拟光驱
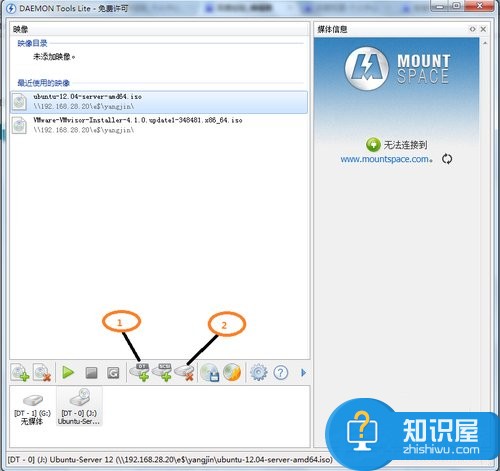
如下图所示,图中的标识为1的按钮是添加更多的虚拟光驱,标识为2的按钮是移除不需要的光驱;
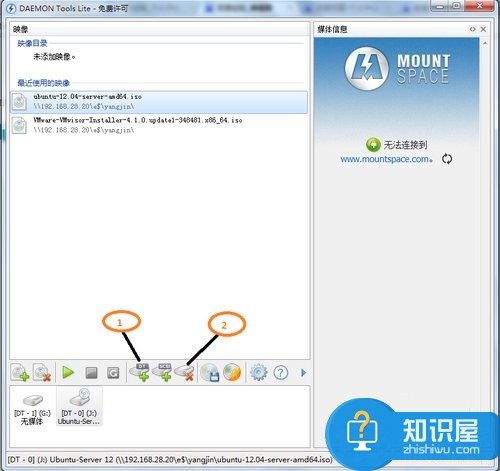
使用虚拟光驱装电脑系统你学会了吗?再也不用麻烦别人帮忙装系统了。
知识阅读
软件推荐
更多 >-
1
 一寸照片的尺寸是多少像素?一寸照片规格排版教程
一寸照片的尺寸是多少像素?一寸照片规格排版教程2016-05-30
-
2
新浪秒拍视频怎么下载?秒拍视频下载的方法教程
-
3
监控怎么安装?网络监控摄像头安装图文教程
-
4
电脑待机时间怎么设置 电脑没多久就进入待机状态
-
5
农行网银K宝密码忘了怎么办?农行网银K宝密码忘了的解决方法
-
6
手机淘宝怎么修改评价 手机淘宝修改评价方法
-
7
支付宝钱包、微信和手机QQ红包怎么用?为手机充话费、淘宝购物、买电影票
-
8
不认识的字怎么查,教你怎样查不认识的字
-
9
如何用QQ音乐下载歌到内存卡里面
-
10
2015年度哪款浏览器好用? 2015年上半年浏览器评测排行榜!