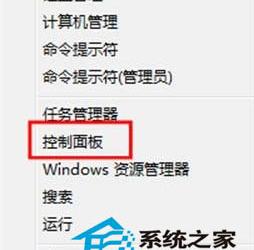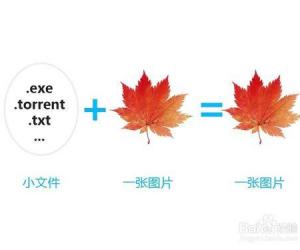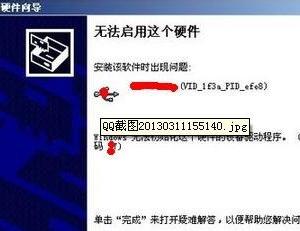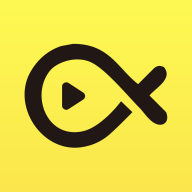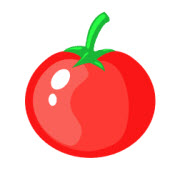Win7系统电脑清除历史记录的三种方法 教你3种Win7系统电脑清除历史记录技巧
发布时间:2017-05-11 15:36:26作者:知识屋
Win7系统电脑清除历史记录的三种方法 教你3种Win7系统电脑清除历史记录技巧 大家都有过使用浏览器浏览网页的经历,每当我们浏览一个页面,在电脑中就会留下我们的历史浏览记录,虽然说这些痕迹能够帮助找到一些历史浏览,但是也可能会泄露我们的隐私,那么有什么办法将这些历史记录清除吗?答案肯定是有的,下面给大家介绍三种清除历史记录的方法。
方法一
1、以360浏览器为例,点击右上角的工具;
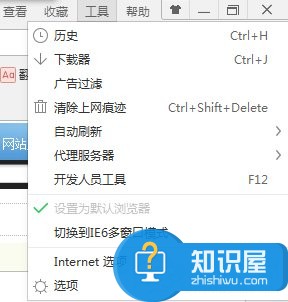
2、点击internet选项;
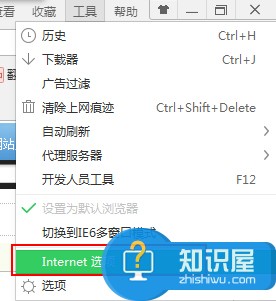
3、在internet属性的对话框中,点击浏览历史记录下方的删除键;
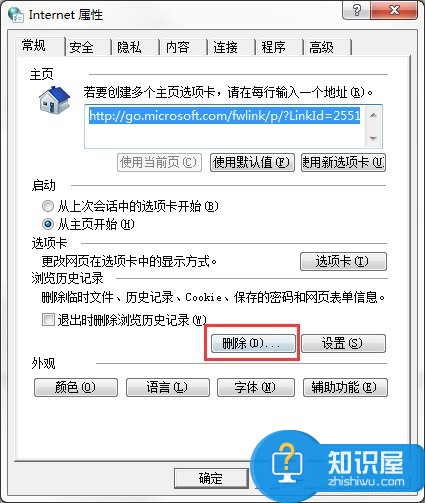
4、按照你自己的意愿勾选想要删除内容前面的方框,点击删除即可;
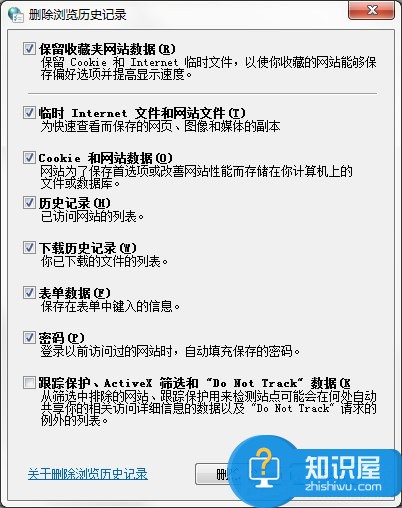
5、如果觉得每次这样操作很麻烦,也可以将“退出时删除浏览历史记录”前的方框勾选上,这样当退出浏览器时,系统就会自动清除浏览记录;
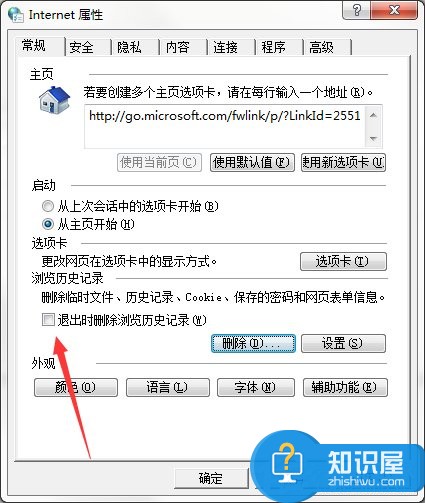
方法二
1、点击右上角的工具;
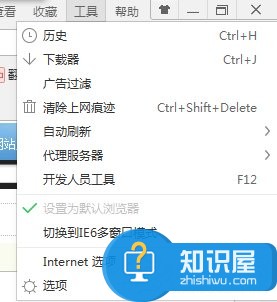
2、点击internet选项;
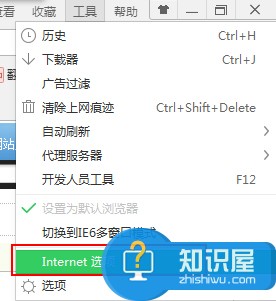
3、在internet属性对话框里,选择内容;
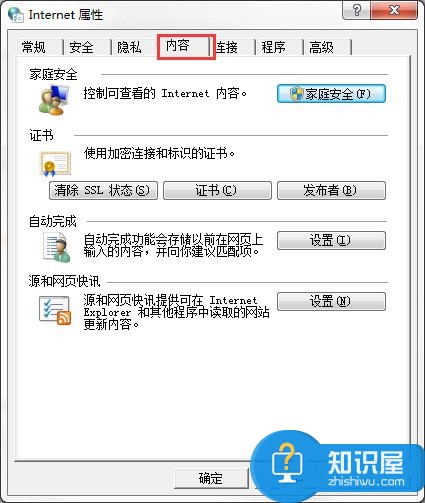
4、点击“自动完成”下面的设置键;
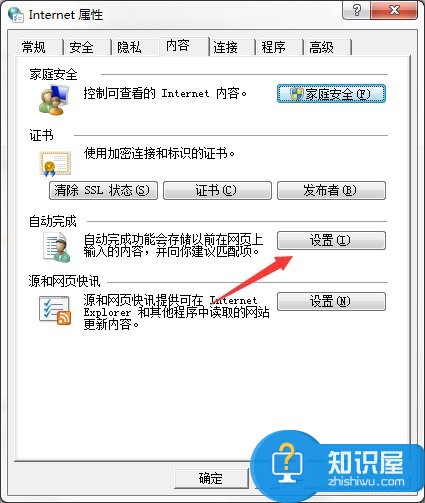
5、将所有勾选框里的对勾都取消;
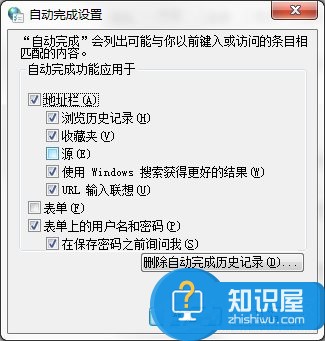
6、点击“删除自动完成历史记录”,可以消除在任意搜索栏中曾经搜索过的记录;
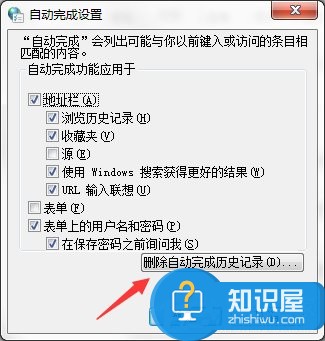
方法三
1、打开360安全卫士;
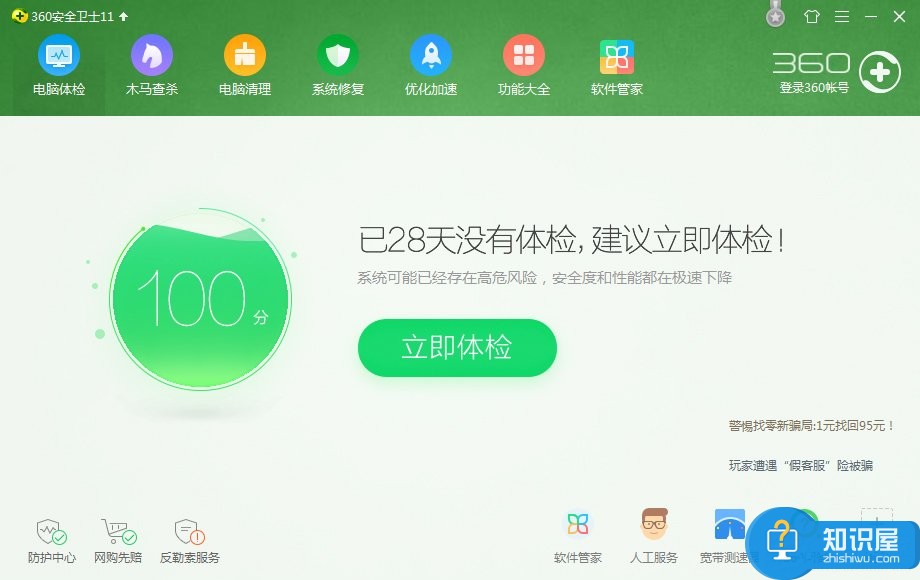
2、点击电脑清理选项;
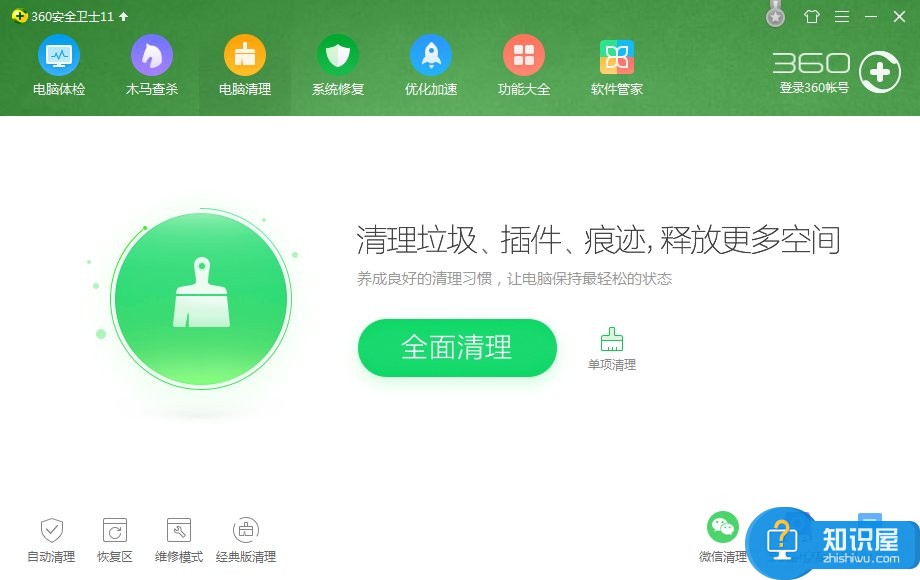
3、勾选好要清理的项目,点击“一键清理”,就开始进入清除状态;
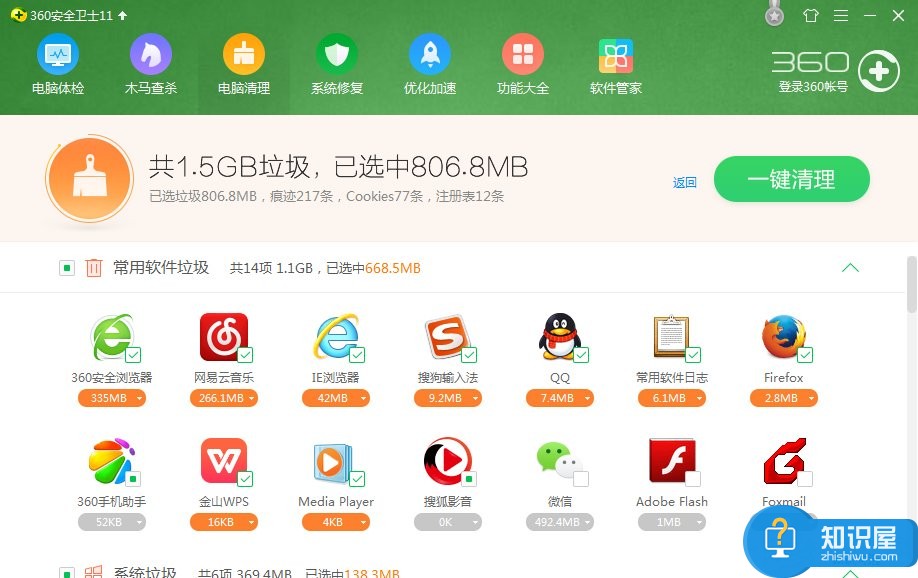
4、可以打开“自动清理的功能”,选择好频率,勾选想要清除的项目,当你有一小段时间没有操作电脑时,该系统就能自动帮你扫描并清理垃圾和痕迹。
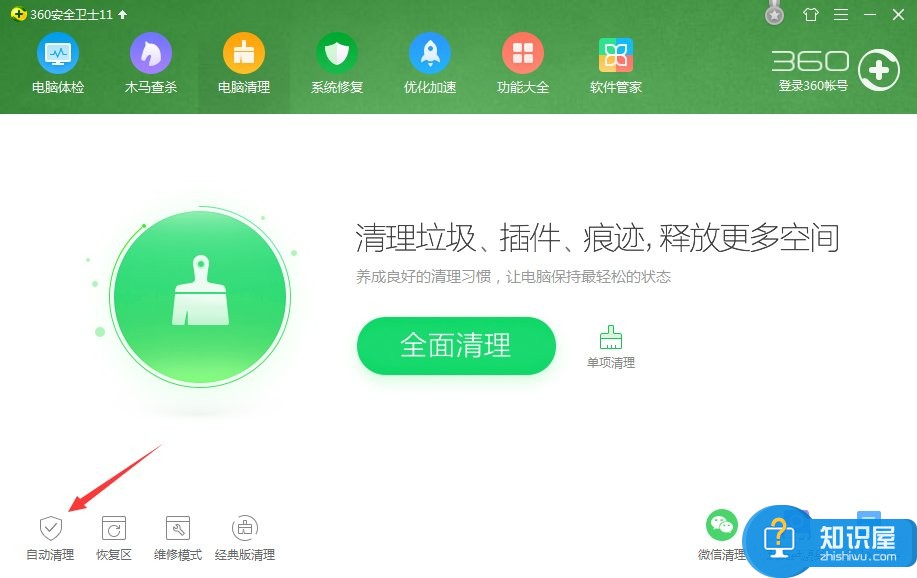
上面给大家介绍的便是在Win7系统中清除历史浏览记录的三种方法,如果你在使用电脑的过程中,也要进行历史浏览记录清理,那就可以按照上面的方法来进行操作。
知识阅读
软件推荐
更多 >-
1
 一寸照片的尺寸是多少像素?一寸照片规格排版教程
一寸照片的尺寸是多少像素?一寸照片规格排版教程2016-05-30
-
2
新浪秒拍视频怎么下载?秒拍视频下载的方法教程
-
3
监控怎么安装?网络监控摄像头安装图文教程
-
4
电脑待机时间怎么设置 电脑没多久就进入待机状态
-
5
农行网银K宝密码忘了怎么办?农行网银K宝密码忘了的解决方法
-
6
手机淘宝怎么修改评价 手机淘宝修改评价方法
-
7
支付宝钱包、微信和手机QQ红包怎么用?为手机充话费、淘宝购物、买电影票
-
8
不认识的字怎么查,教你怎样查不认识的字
-
9
如何用QQ音乐下载歌到内存卡里面
-
10
2015年度哪款浏览器好用? 2015年上半年浏览器评测排行榜!