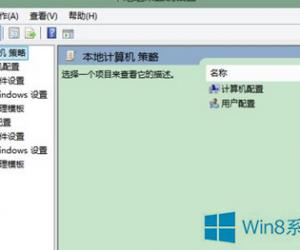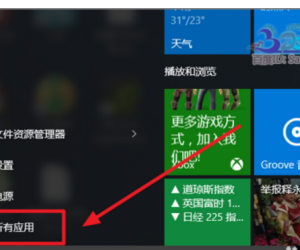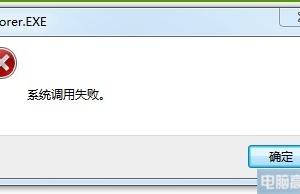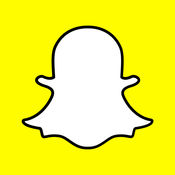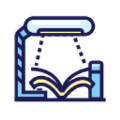Win7系统怎么清洗打印机 Win7系统清洗电脑打印机操作步骤
发布时间:2017-05-11 15:47:27作者:知识屋
Win7系统怎么清洗打印机 Win7系统清洗电脑打印机操作步骤 打印机大部分每一家公司都有,它是缺一不可的,是办公家居中常用的一种办公设备,它给用户带来了很多便利,因此受到了很多公司的普遍使用,打印机工作一段时候后,很容易出现打印模糊的现象,这时候我们就需要清洗打印机,那么Win7系统怎么清洗打印机呢?下面小编为大家介绍一下Win7系统清洗打印机的操作方法。

方法/步骤
1、打开打印机,连接好电脑,保持是正常使用的状态下,点击电脑的控制面板,不同系统的操作基本是接近的。
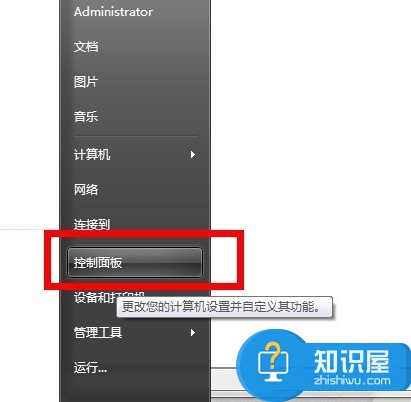
2、在控制面板那里找到 打印机的按钮进入。这时可以看到你连接着打印机的型号出现来了。
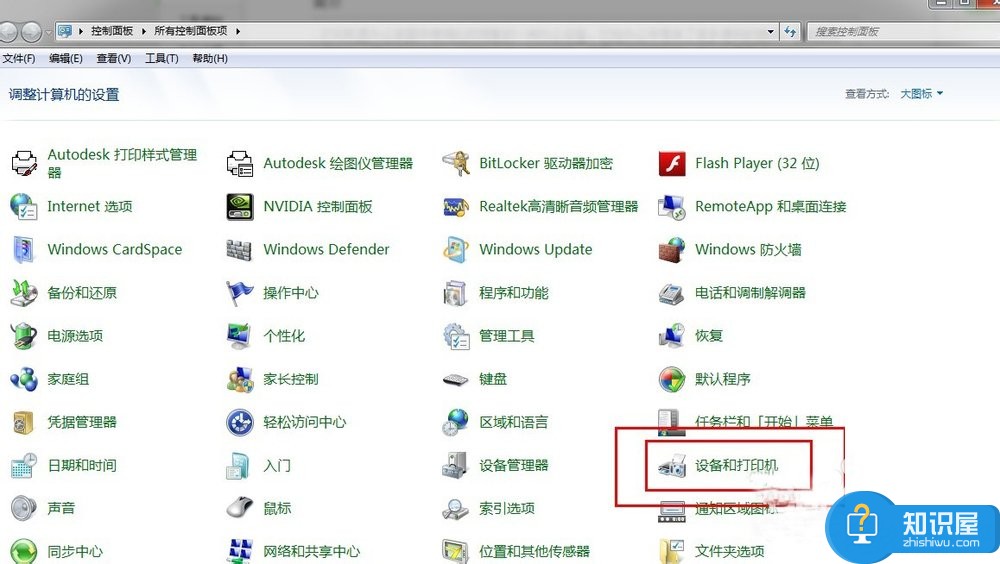
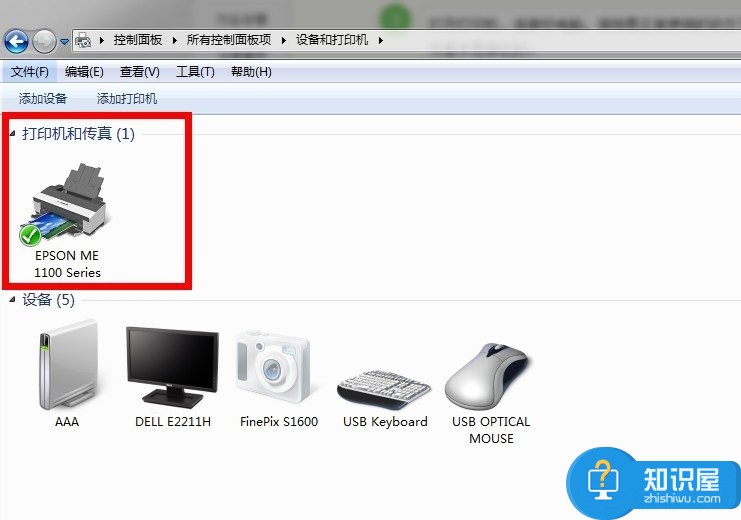
3、点击这个打印机,反键,出现打印机属性。上面有一排的按钮出现。点击首选项。
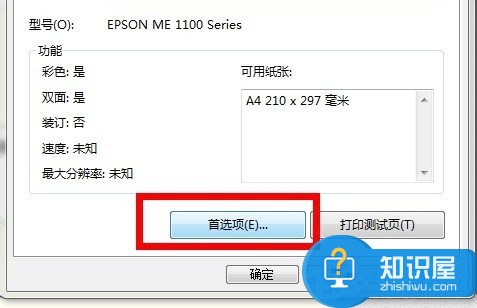
4、弹出新窗口。点击维护那里。这里出现了日常的维护功能。比如打印头校正,清洗,更换墨盒……
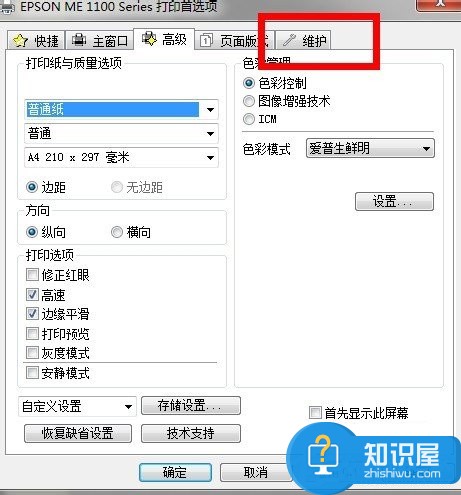
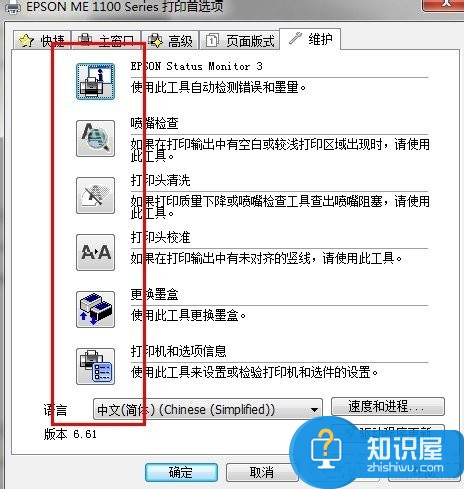
5、点击清洗,打印机就自动的清洁一次。打印机会发出一些摩擦,转动的声音,大概需要耗费60秒钟时间。这下面的图就是清洗的进度图示。
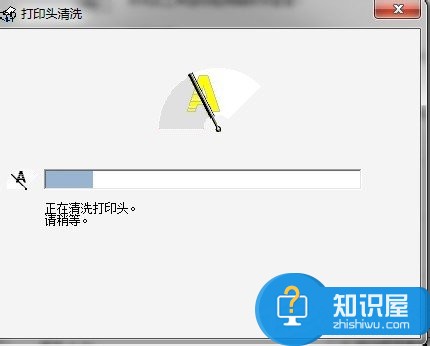
6、最后清洗完毕,弹出一个提示,点击介绍,如果你需要看看打印机现在清洗后打印的效果,可以点击打印图案。如果需要检查喷嘴,自动检查错误。
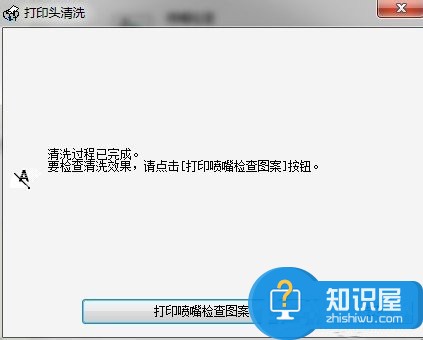
以上就是小编为大家介绍的Win7系统清洗打印机的操作方法,还不知道Win7系统怎么清洗打印机的用户,不妨尝试着以上的步骤操作试看看。
知识阅读
软件推荐
更多 >-
1
 一寸照片的尺寸是多少像素?一寸照片规格排版教程
一寸照片的尺寸是多少像素?一寸照片规格排版教程2016-05-30
-
2
新浪秒拍视频怎么下载?秒拍视频下载的方法教程
-
3
监控怎么安装?网络监控摄像头安装图文教程
-
4
电脑待机时间怎么设置 电脑没多久就进入待机状态
-
5
农行网银K宝密码忘了怎么办?农行网银K宝密码忘了的解决方法
-
6
手机淘宝怎么修改评价 手机淘宝修改评价方法
-
7
支付宝钱包、微信和手机QQ红包怎么用?为手机充话费、淘宝购物、买电影票
-
8
不认识的字怎么查,教你怎样查不认识的字
-
9
如何用QQ音乐下载歌到内存卡里面
-
10
2015年度哪款浏览器好用? 2015年上半年浏览器评测排行榜!