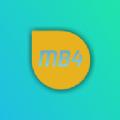Win7电脑宽带连接不见了怎么办 电脑宽带连接下载方法
发布时间:2017-05-11 15:55:01作者:知识屋
Win7电脑宽带连接不见了怎么办 电脑宽带连接下载方法 现在很多用户开机都还需要使用宽带连接来进行上网,不过有时候不知道什么原因,Win7系统桌面上的宽带连接图标不见了,那么要怎么下载宽带连接图标呢?其实宽带连接是系统自带的功能,桌面上的宽带连接不见了只是快捷键方式消失了而已,只要将其重新调出来即可。
操作方法:
1、点击“开始”——“控制面板”——“查看网络状态和任务”进入“网络和共享中心”。如果控制面板的排列方式不是如下图2所示的样子,可以点击右上角的“查看方式”,选“类别”即可。
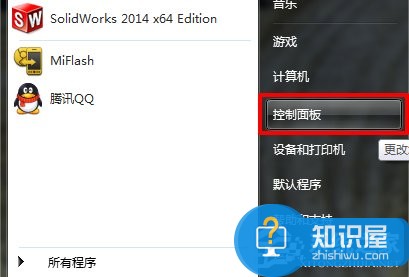
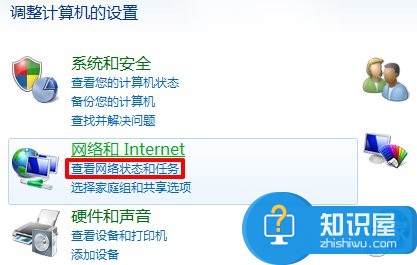
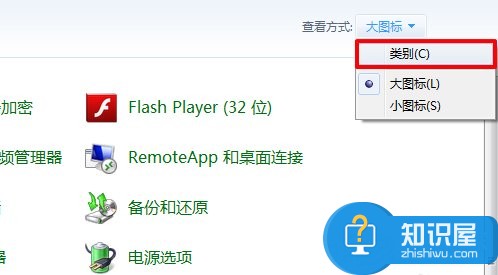
2、当然也可以点击“网络和Internet”大标题,进入之后点击“网络和共享中心”或“查看网络状态和任务”都可以进入。
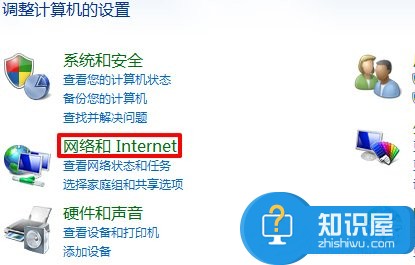

3、在“网络和共享中心”左侧点击“更改适配器设置”进入“网络连接”方式列表界面。这里一般有两种连接方式——“本地连接”和“宽带连接”。
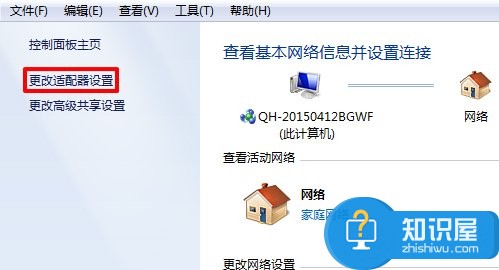
4、这里需要调出宽带连接的快捷方式,在其上右击选择“创建快捷方式”,然后会提示不能在当前位置创建,只能将快捷方式放到桌面,点“是”即可。
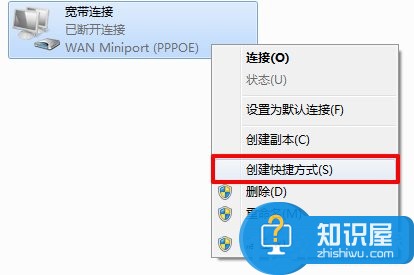
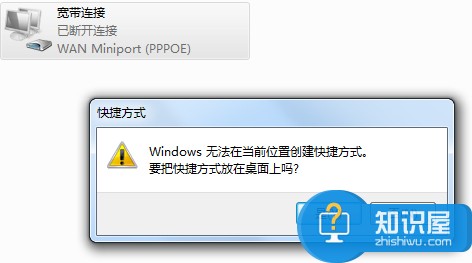
5、成功创建桌面快捷方式之后,就可以双击运行了,在宽带连接窗口输入账号密码即可登录使用了。如果忘记账号密码,打电话给相应网络运营商即可(电信宽带:10000;移动宽带:10086;联通宽带:10010)。


6、另外,要进入“网络和共享中心”,还可以点击桌面右下角托盘区的“网络”,然后点击“打开网络和共享中心”来进入。
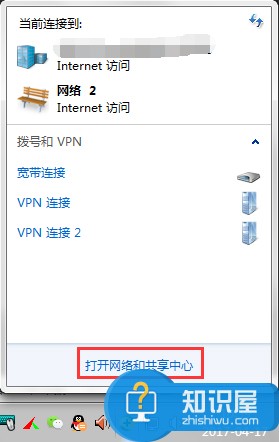
上面介绍的便是宽带连接不见了的解决办法,如果你在使用电脑的过程中,碰到了这个问题,就可以用上面介绍的方法来解决。
知识阅读
-
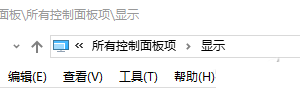
win10系统字体模糊怎么办 Win10系统字体模糊解决办法
-
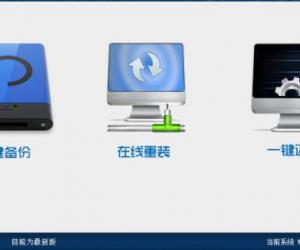
win7笔记本如何一键重装系统教程 电脑小白一键重装系统win7方法
-

电脑中打开私密文件柜没反应怎么办 打开私密文件柜没反应的解决方法
-

如何关闭Win8系统自动重组磁盘功能 Win8系统自动重组磁盘功能关闭步骤
-

星巴克无线充电器怎么用 星巴克无线充电使用方法
-
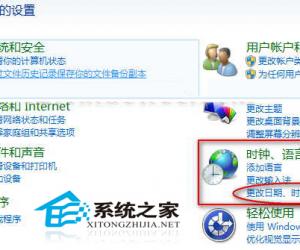
Win8怎么修改区域位置 Windows8修改区域位置的教程
-

iPhone5上网设置教程 网络设置方法
-

4500元配置玩转守望先锋 i5-6600/GTX960游戏电脑配置
-
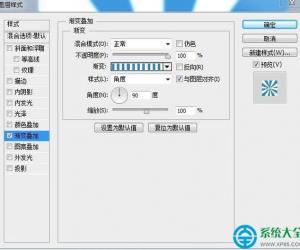
Photoshop怎么制作出放射背景效果 PS制作放射背景效果的方法
-

携程网及APP不明原因瘫痪:正在紧急修复中
软件推荐
更多 >-
1
 一寸照片的尺寸是多少像素?一寸照片规格排版教程
一寸照片的尺寸是多少像素?一寸照片规格排版教程2016-05-30
-
2
新浪秒拍视频怎么下载?秒拍视频下载的方法教程
-
3
监控怎么安装?网络监控摄像头安装图文教程
-
4
电脑待机时间怎么设置 电脑没多久就进入待机状态
-
5
农行网银K宝密码忘了怎么办?农行网银K宝密码忘了的解决方法
-
6
手机淘宝怎么修改评价 手机淘宝修改评价方法
-
7
支付宝钱包、微信和手机QQ红包怎么用?为手机充话费、淘宝购物、买电影票
-
8
不认识的字怎么查,教你怎样查不认识的字
-
9
如何用QQ音乐下载歌到内存卡里面
-
10
2015年度哪款浏览器好用? 2015年上半年浏览器评测排行榜!