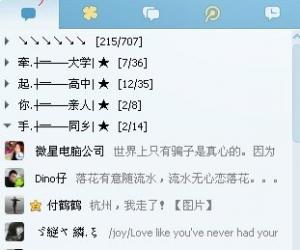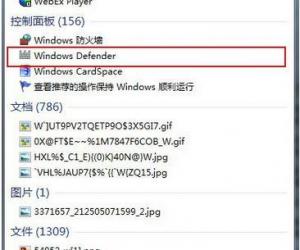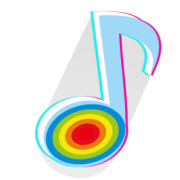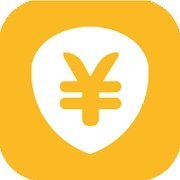Win7系统电脑如何配置Web服务器 Win7电脑配置Web服务器步骤
发布时间:2017-05-11 16:28:06作者:知识屋
Win7系统电脑如何配置Web服务器 Win7电脑配置Web服务器步骤 众所周知,我们现在在网络上浏览的网页,都是存储在Web服务器上的,作为网站的维护者,可以将网页信息上传到Web服务器上来更新网页内容。同理,我们也可以在我们使用的Win7系统电脑上搭建一个Web服务器,这样就可以随时随定的将信息上传到服务器上。
具体操作如下:
1、打开控制面板,选择并进入“程序”,双击“打开或关闭Windows服务”,在弹出的窗口中选择“Internet信息服务”下面所有的选项,点击确定后,开始更新服务。
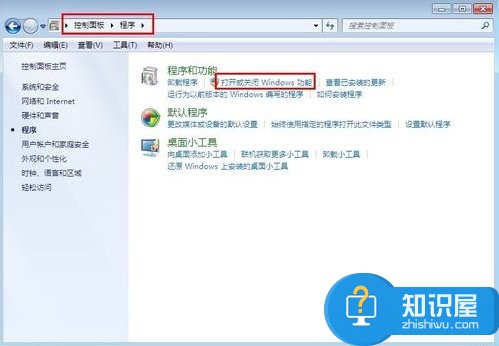
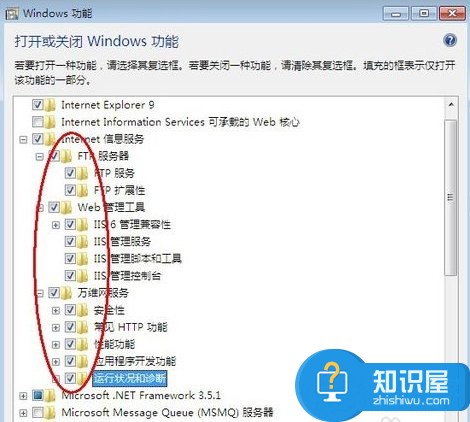
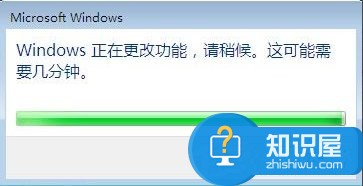
2、更新完成后,打开浏览器,输入“http://localhost/”回车,如果此时出现IIS7欢迎界面,说明Web服务器已经搭建成功。
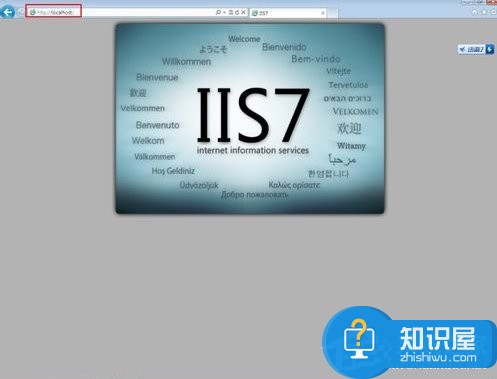
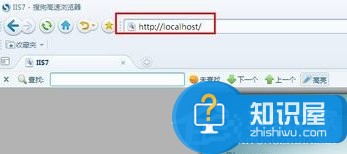
3、当Web服务器搭建成功后,我们下一步所要做的就是把我们开发的网站安装到Web服务器的目录中。一般情况下,当Web服务器安装完成后,会创建路径“%系统根目录%inetpub/wwwroot”,将我们开发的网站COPY到该路径下。即可实现本地访问该网站。
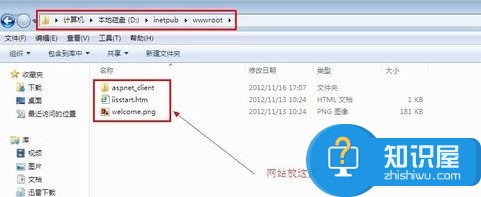
4、设置防火墙,让局域网当其它计算机也能访问本地网站资源。具体方法:打开控制面板,选择“系统和安全”,点击“允许程序通过Windows防火墙”,在弹出的对话框中勾选“万维网服务HTTP”右侧的两个复选框,最后点击确定退出。
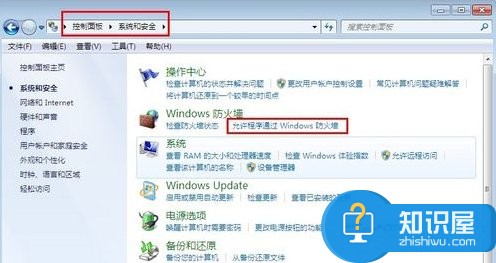
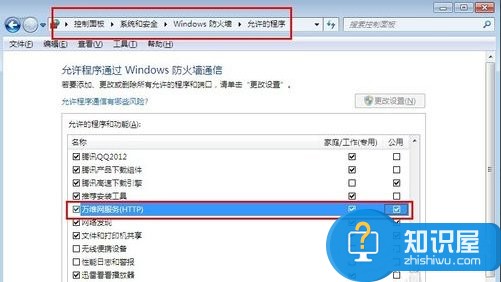
5、在局域网中其它计算机上,打开浏览器,输入 “http://Web服务器的IP地址/”按回车键,就可以访问服务器上的资源”。经过以上步骤的设置,局域网中的其它用户就可以通过浏览器访问你所共享的Web资源了!
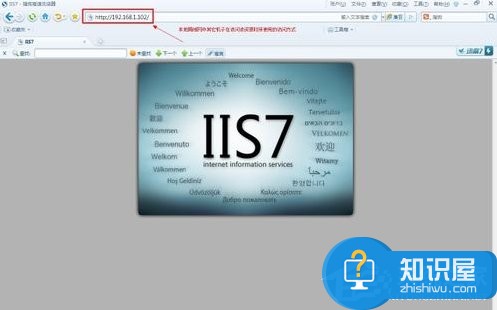
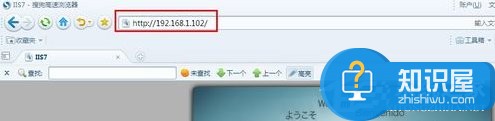
当听到搭建Web服务器的时候,可能会觉得这个操作很难,但是看过上面的教程后,可以发现,利用自己使用的电脑来搭建一个Web服务器是很简单的事,如果需要,你也可以按照上面的教程来操作一遍。
知识阅读
软件推荐
更多 >-
1
 一寸照片的尺寸是多少像素?一寸照片规格排版教程
一寸照片的尺寸是多少像素?一寸照片规格排版教程2016-05-30
-
2
新浪秒拍视频怎么下载?秒拍视频下载的方法教程
-
3
监控怎么安装?网络监控摄像头安装图文教程
-
4
电脑待机时间怎么设置 电脑没多久就进入待机状态
-
5
农行网银K宝密码忘了怎么办?农行网银K宝密码忘了的解决方法
-
6
手机淘宝怎么修改评价 手机淘宝修改评价方法
-
7
支付宝钱包、微信和手机QQ红包怎么用?为手机充话费、淘宝购物、买电影票
-
8
不认识的字怎么查,教你怎样查不认识的字
-
9
如何用QQ音乐下载歌到内存卡里面
-
10
2015年度哪款浏览器好用? 2015年上半年浏览器评测排行榜!