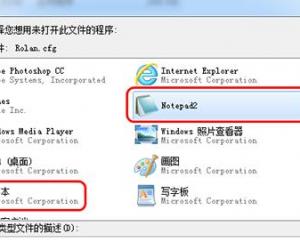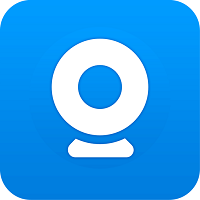Win7共享文件时提示输入网络密码怎么办 Win7共享文件时提示输入网络密码解决步骤
发布时间:2017-05-11 16:35:43作者:知识屋
Win7共享文件时提示输入网络密码怎么办 Win7共享文件时提示输入网络密码解决步骤 在工作生活中,我们经常会和其他电脑共享一些文件资料。但是有Win7用户反映在与其他电脑共享文件时,系统弹出“输入网络密码”的提示对话框,然而自己并未设置网络密码。这是怎么回事?Win7共享文件时提示输入网络密码该怎么办?
具体方法如下:
1、关闭防火墙。首先,右键单击“网络”,选择“属性”,在弹出的“网络和共享中心”左上角点击“Windows防火墙”;
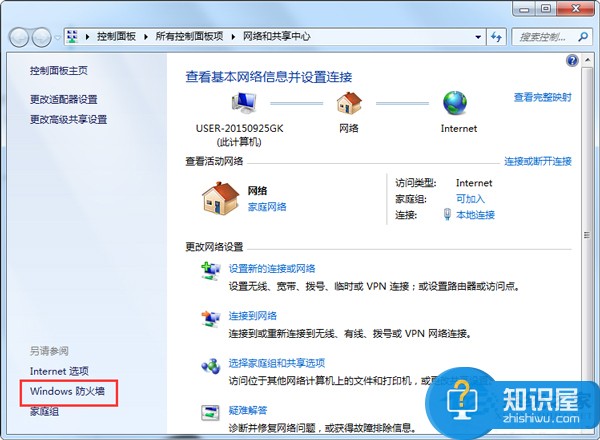
2、在弹出的“Windows防火墙”中点击“打开或关闭Windows防火墙”;
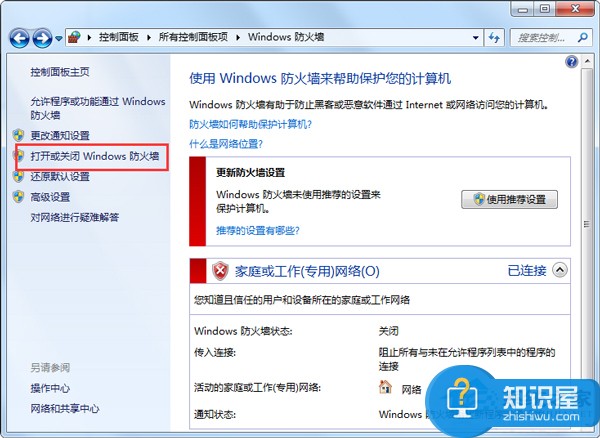
3、在弹出的窗口中关闭防火墙;
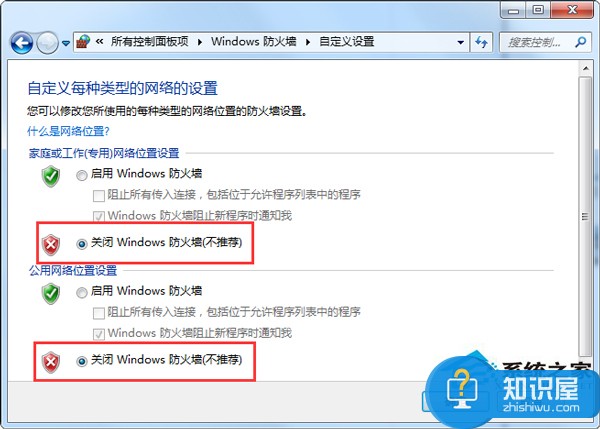
4、关闭密码保护共享。继续在“网络和共享中心”中点击“更改高级共享设置”,在“密码保护的共享”中关闭密码保护共享;
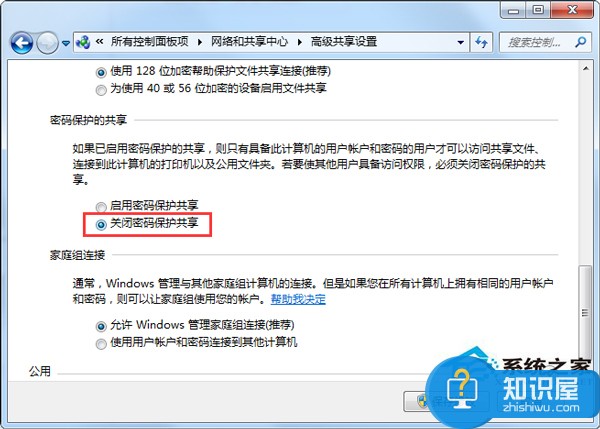
5、更改administrator用户名。右键单击“计算机”的“管理”,依次选择“本地用户和组”——“用户”,右键单击administrator,选择“重命名”,将其用户名改为其他,注销后重新连接共享;
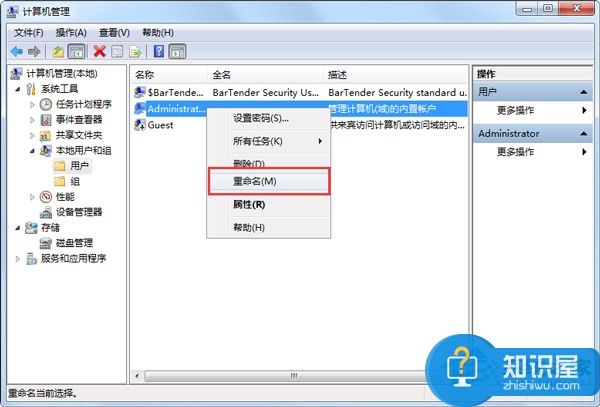
6、现在再打开刚才要共享的计算机,发现已经可以打开了。
以上就是Win7共享文件时提示输入网络密码的解决办法了,如果你也遇到同样的问题,不妨按照上面介绍的方法试试!
知识阅读
软件推荐
更多 >-
1
 一寸照片的尺寸是多少像素?一寸照片规格排版教程
一寸照片的尺寸是多少像素?一寸照片规格排版教程2016-05-30
-
2
新浪秒拍视频怎么下载?秒拍视频下载的方法教程
-
3
监控怎么安装?网络监控摄像头安装图文教程
-
4
电脑待机时间怎么设置 电脑没多久就进入待机状态
-
5
农行网银K宝密码忘了怎么办?农行网银K宝密码忘了的解决方法
-
6
手机淘宝怎么修改评价 手机淘宝修改评价方法
-
7
支付宝钱包、微信和手机QQ红包怎么用?为手机充话费、淘宝购物、买电影票
-
8
不认识的字怎么查,教你怎样查不认识的字
-
9
如何用QQ音乐下载歌到内存卡里面
-
10
2015年度哪款浏览器好用? 2015年上半年浏览器评测排行榜!