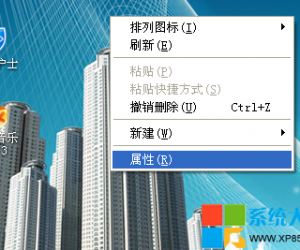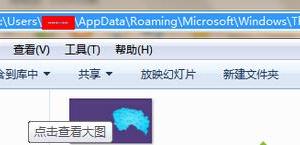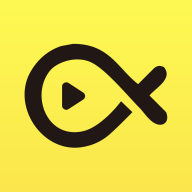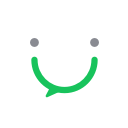excel表格如何设置日期排序 Excel表格设置按日期顺序排列
发布时间:2017-05-11 17:06:04作者:知识屋
excel表格如何设置日期排序 Excel表格设置按日期顺序排列 首先,选中需要按顺序排列的区域,然后依次打开菜单栏“数据”-->排序-->在排序窗口中单击左下角的“选项”,此时,进入了“排序选项”,这里面我们就可以选择我们需要排序的类型了,然后确定即可。
提示:这里我是按照星期的顺序来排列的,大家可以按自己的需求选择,如:按月排列、按季度排列、按英文的日期排列等等。
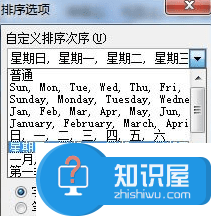
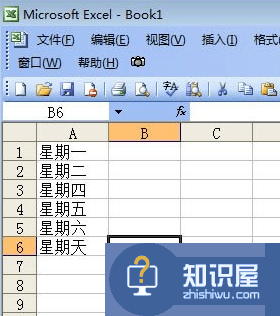
Excel按字母顺序排列
其实,刚刚讲述了上面的按日期顺序排列后,字母排列方法相信大部分人都已经知道了。同样先选中需要按顺序排列的区域,然后单击“数据”-->排序-->选项-->在“自定义排序次序”中找到“A,B,C……J”选择后确定,确定。
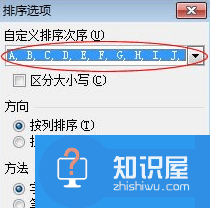
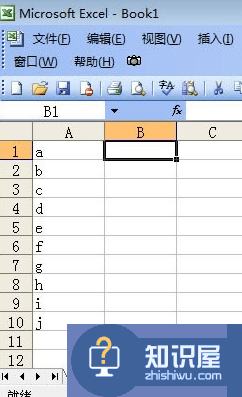
Excel中按数字从小到大顺序排列
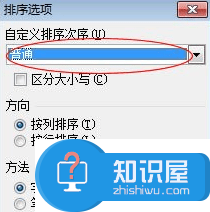
这种是我们平常办公中最常用的一种顺序排列,开始的步骤大家应都知道吧!先选中需要排列的单元格;数据-->排序-->选项-->在“自定义排序次序”中选择第一个“普通”然后确定即可。
看下图中,所有的数字都按照从小到大的顺序排列了!
知识阅读
软件推荐
更多 >-
1
 一寸照片的尺寸是多少像素?一寸照片规格排版教程
一寸照片的尺寸是多少像素?一寸照片规格排版教程2016-05-30
-
2
新浪秒拍视频怎么下载?秒拍视频下载的方法教程
-
3
监控怎么安装?网络监控摄像头安装图文教程
-
4
电脑待机时间怎么设置 电脑没多久就进入待机状态
-
5
农行网银K宝密码忘了怎么办?农行网银K宝密码忘了的解决方法
-
6
手机淘宝怎么修改评价 手机淘宝修改评价方法
-
7
支付宝钱包、微信和手机QQ红包怎么用?为手机充话费、淘宝购物、买电影票
-
8
不认识的字怎么查,教你怎样查不认识的字
-
9
如何用QQ音乐下载歌到内存卡里面
-
10
2015年度哪款浏览器好用? 2015年上半年浏览器评测排行榜!