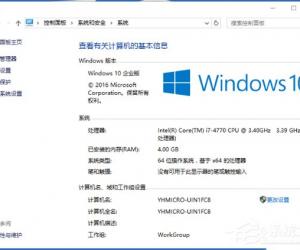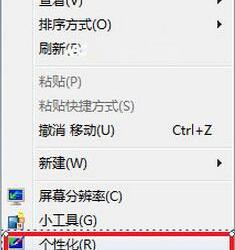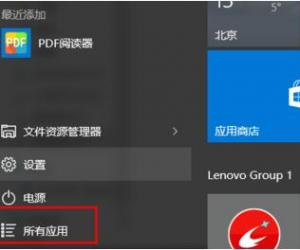excel表格设置日期格式的方法 excel表格日期格式如何设置
发布时间:2017-05-12 11:15:05作者:知识屋
excel表格设置日期格式的方法 excel表格日期格式如何设置 1、同时按下Ctrl+;键输入当前日期,这时日期显示的格式为yyyy/m/d。
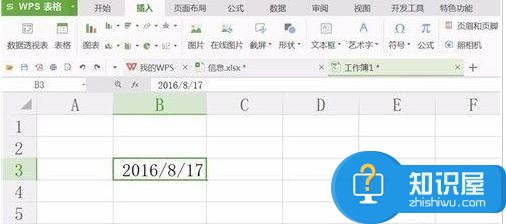
2、右键单击输入的日期,在弹出下拉菜单中选择【设置单元格格式】,也可以直接按下快捷键Ctrl+1更方便。
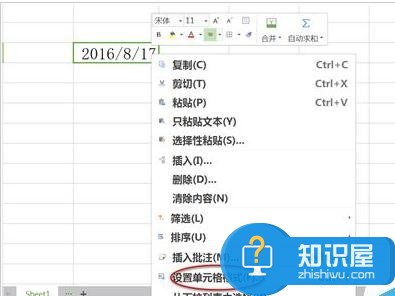
3、点击数字菜单下的日期,在日期的类型中选择需要的格式后点击确定。如果日期的类型中没有,可以点击自定义,然后在类型中输入yyyy-m-d后单击确定。
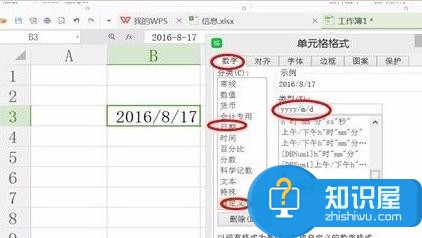
4、从图中可以看到,日期的格式已经发生了变化,变为yyyy-m-d的格式了。
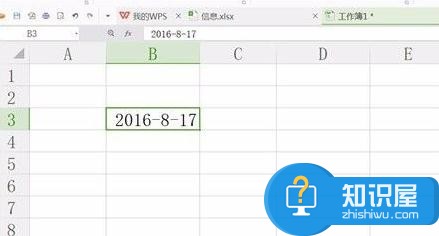
5、也可以调整电脑的日期格式,输入后直接就是需要的格式。首先,点击通知栏右下角的电脑时间,然后点击【更改日期和时间设置】。

6、再次点击【更改日期和时间】,然后点击更改日历设置。
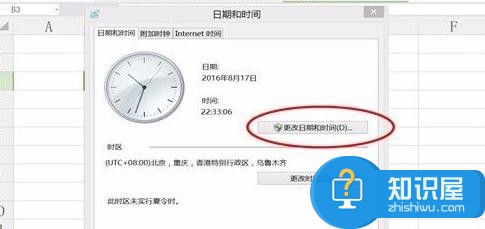
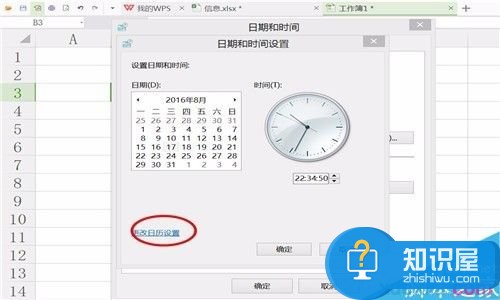
7、在弹出的对话框中,把短日期的格式更改为yyyy-M-d。再次按下Ctrl+;键输入当前日期,这时日期显示的格式为yyyy-m-d。
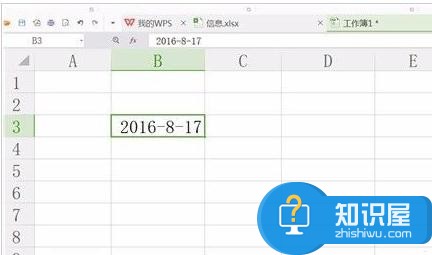
知识阅读
软件推荐
更多 >-
1
 一寸照片的尺寸是多少像素?一寸照片规格排版教程
一寸照片的尺寸是多少像素?一寸照片规格排版教程2016-05-30
-
2
新浪秒拍视频怎么下载?秒拍视频下载的方法教程
-
3
监控怎么安装?网络监控摄像头安装图文教程
-
4
电脑待机时间怎么设置 电脑没多久就进入待机状态
-
5
农行网银K宝密码忘了怎么办?农行网银K宝密码忘了的解决方法
-
6
手机淘宝怎么修改评价 手机淘宝修改评价方法
-
7
支付宝钱包、微信和手机QQ红包怎么用?为手机充话费、淘宝购物、买电影票
-
8
不认识的字怎么查,教你怎样查不认识的字
-
9
如何用QQ音乐下载歌到内存卡里面
-
10
2015年度哪款浏览器好用? 2015年上半年浏览器评测排行榜!