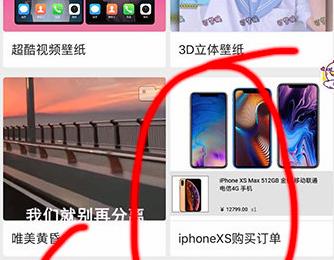Word 2016生成目录的教程介绍
发布时间:2017-05-12 11:49:32作者:知识屋
Word办公软件经过不断的更新,凭借越来越强大的功能得到了广大用户的好评。平时利用word2016写文档时,有些文章需要用到目录,如果自己输入的话很麻烦,而且文章修改时还需要手动修改目录,这时word自带的生成目录功能就发挥作用了。
Word2016生成目录的教程介绍
1、如果文章内容是自己写,可以在写的时候就为目录的生成做准备。Word上方工具栏中可以选择样式,目录中的一级标题就是其中的标题1,二级标题就是标题2,以此类推。
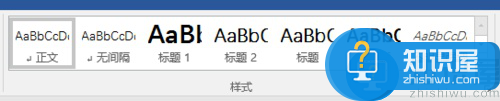
2、可以先选择标题样式,比如选择标题2,然后在空白处点击输入,即可得到标题2;也可以先写文字然后选中作为标题的文字,再点击标题2。
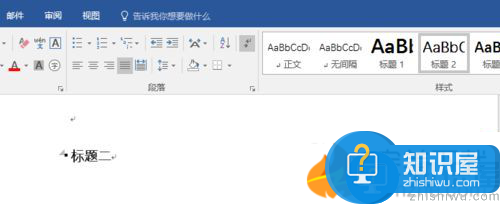
3、下面就可以使用word中的自动生成目录功能了哦。先点击工具栏中的“引用”选卡项。

4、在需要插入目录的地方点击一下,然后点击目录,在出现的手动目录模板中选择一个,这样就生成了文章的目录了哦。
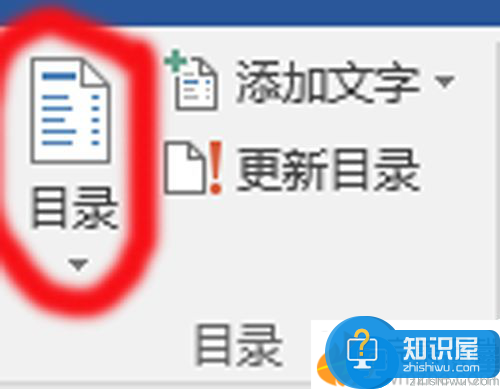
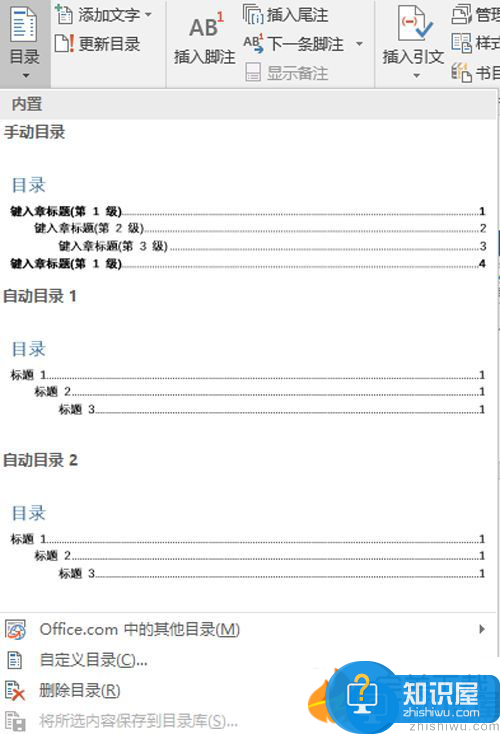
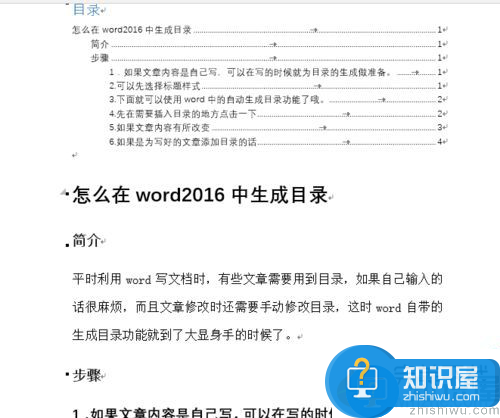
5、如果文章内容有所改变,此时需要更新文章的目录,这时候只要点击目录工具的“更新目录”这一选项,然后在弹出的对话框中选择需要更新页码还是整体的内容。
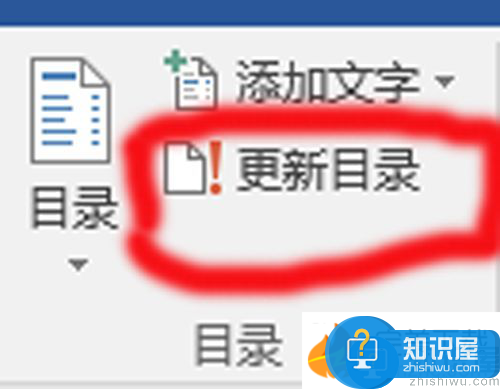
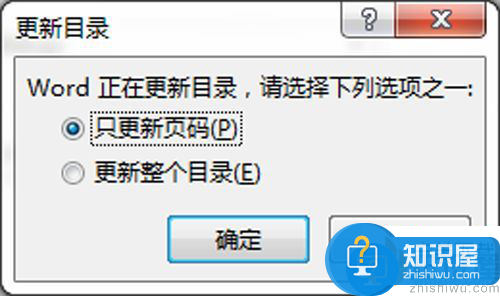
6、如果是为写好的文章添加目录的话,直接将一级标题、二级标题等选中,在样式中点击对应的标题样式,然后切换到“引用”选卡项,后面的步骤和上述相同。
以上就是“Word 2016生成目录的教程介绍”的全部内容,希望对大家有所帮助。
相关知识
软件推荐
更多 >-
1
 一寸照片的尺寸是多少像素?一寸照片规格排版教程
一寸照片的尺寸是多少像素?一寸照片规格排版教程2016-05-30
-
2
新浪秒拍视频怎么下载?秒拍视频下载的方法教程
-
3
监控怎么安装?网络监控摄像头安装图文教程
-
4
电脑待机时间怎么设置 电脑没多久就进入待机状态
-
5
农行网银K宝密码忘了怎么办?农行网银K宝密码忘了的解决方法
-
6
手机淘宝怎么修改评价 手机淘宝修改评价方法
-
7
支付宝钱包、微信和手机QQ红包怎么用?为手机充话费、淘宝购物、买电影票
-
8
不认识的字怎么查,教你怎样查不认识的字
-
9
如何用QQ音乐下载歌到内存卡里面
-
10
2015年度哪款浏览器好用? 2015年上半年浏览器评测排行榜!