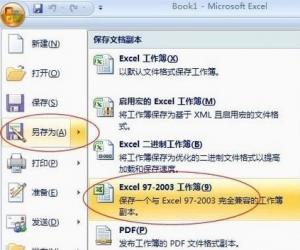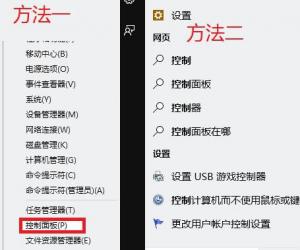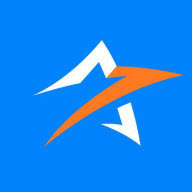Win8.1设置默认程序的图文教程 Win8.1该如何设置默认程序
发布时间:2017-05-12 13:43:32作者:知识屋
Win8.1设置默认程序的图文教程 Win8.1该如何设置默认程序 如今各种各样的软件如雨后春笋般出现,它们各具自身特色,有时候让人难以取舍。比如我们说到播放器就会想到暴风影音、快播、西瓜影音等;说到浏览器也会想到IE、360安全浏览器、Chrome等。在一台电脑上安装多个相同功能的软件也不是奇怪的事。不过在多种软件功能相同的情况下,一定会有一款比较中意的软件你会想将它设置成默认的。接下来就为大家分享Win8.1如何设置默认程序。
Win8.1设置默认程序方法与Win7基本类似,不过操作上有一些细节区别,下面以浏览器为例为大家做详细介绍。
一、在Win8.1桌面的最左下角的Win图标上,点击鼠标右键,然后点击进入“控制面板”,如下图所示。
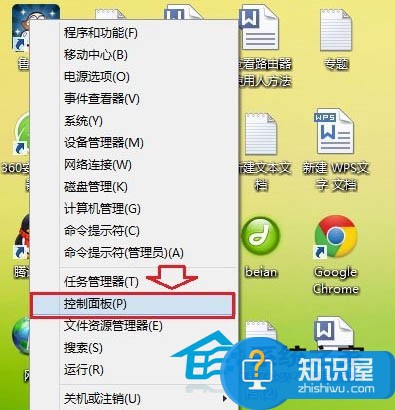
二、进入Win8.1后,我们再找到并点击进入“默认程序”设置,如下图所示:
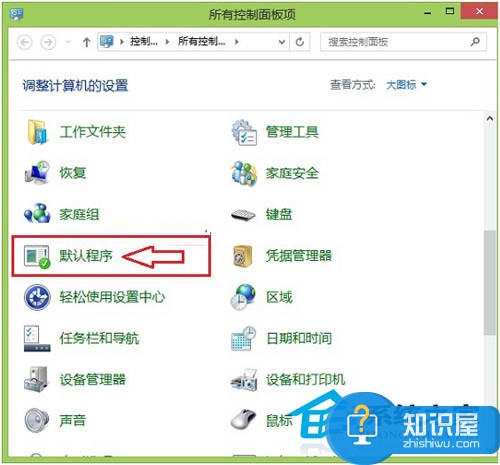
三、之后再点击进入“设置默认程序”,如下图所示:
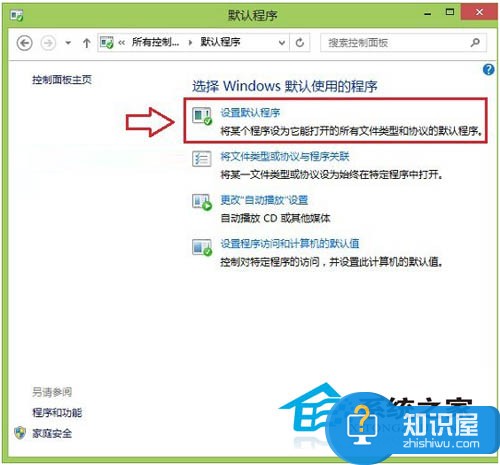
四、最后在设置默认程序中,我们在左侧选中需要设置为默认浏览器的名称(这里以IE11为例,也可以是其他已经安装的浏览器),然后在右侧选中“将此程序设置为默认值”,最后点击底部的确定即可,这样就可以将IE11设置为默认浏览器了,如下图所示。
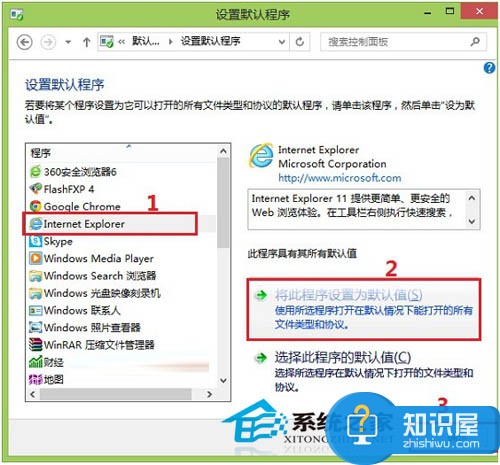
如果是要设置已经安装的其他浏览器为默认浏览器,我们只要在第四步处选择设置即可。除了浏览器,通过此方法我们还可以设置默认播放器、默认的图片查看器等等。在软件百花齐放的时期,看到你认为不错的软件就先载下来吧,在使用过程中将自己最满意的一款同功能软件设置成默认的,当然杀毒软件的话可不能安装多个哦,那样很容易造成系统冲突。图文教程讲解到这,相信大家一定会有所收获。
知识阅读
软件推荐
更多 >-
1
 一寸照片的尺寸是多少像素?一寸照片规格排版教程
一寸照片的尺寸是多少像素?一寸照片规格排版教程2016-05-30
-
2
新浪秒拍视频怎么下载?秒拍视频下载的方法教程
-
3
监控怎么安装?网络监控摄像头安装图文教程
-
4
电脑待机时间怎么设置 电脑没多久就进入待机状态
-
5
农行网银K宝密码忘了怎么办?农行网银K宝密码忘了的解决方法
-
6
手机淘宝怎么修改评价 手机淘宝修改评价方法
-
7
支付宝钱包、微信和手机QQ红包怎么用?为手机充话费、淘宝购物、买电影票
-
8
不认识的字怎么查,教你怎样查不认识的字
-
9
如何用QQ音乐下载歌到内存卡里面
-
10
2015年度哪款浏览器好用? 2015年上半年浏览器评测排行榜!