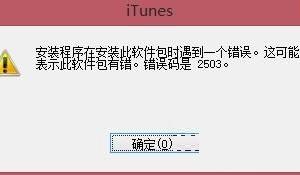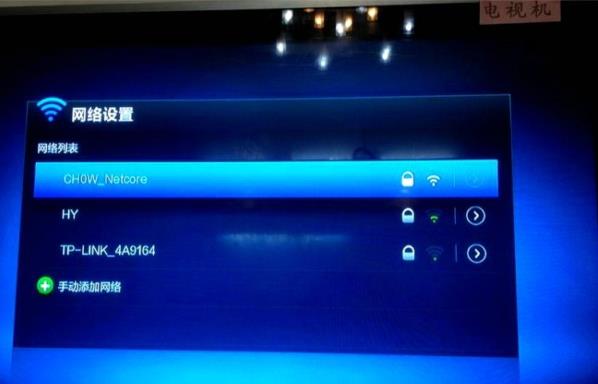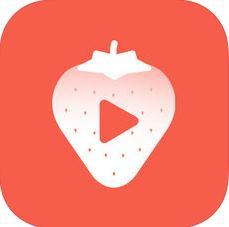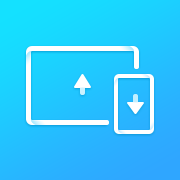excel表格怎么使用函数取余 excel表格使用取余函数的教程
发布时间:2017-05-12 14:47:19作者:知识屋
excel表格怎么使用函数取余 excel表格使用取余函数的教程 取余函数使用步骤1:打开Excel软件,制作如图所示的表格。
取余函数使用步骤2:把光标移动到C3单元格,单击菜单栏“公式”——数学和三角函数——MOD。
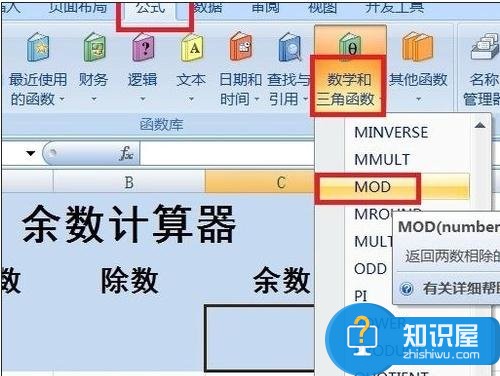
取余函数使用步骤3:在打开的对话框中把A3和B3定义为被除数和除数并单击确定按钮。

取余函数使用步骤4:此时可以看到出现了错误,输入数据就会正常。
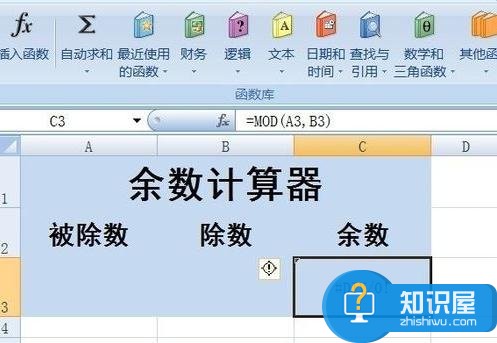
取余函数使用步骤5:现在在A3和B3中输入被除数和除数。
取余函数使用步骤6:此时,回车就可以看到计算出的余数了,如图所示。

(免责声明:文章内容如涉及作品内容、版权和其它问题,请及时与我们联系,我们将在第一时间删除内容,文章内容仅供参考)
知识阅读
软件推荐
更多 >-
1
 一寸照片的尺寸是多少像素?一寸照片规格排版教程
一寸照片的尺寸是多少像素?一寸照片规格排版教程2016-05-30
-
2
新浪秒拍视频怎么下载?秒拍视频下载的方法教程
-
3
监控怎么安装?网络监控摄像头安装图文教程
-
4
电脑待机时间怎么设置 电脑没多久就进入待机状态
-
5
农行网银K宝密码忘了怎么办?农行网银K宝密码忘了的解决方法
-
6
手机淘宝怎么修改评价 手机淘宝修改评价方法
-
7
支付宝钱包、微信和手机QQ红包怎么用?为手机充话费、淘宝购物、买电影票
-
8
不认识的字怎么查,教你怎样查不认识的字
-
9
如何用QQ音乐下载歌到内存卡里面
-
10
2015年度哪款浏览器好用? 2015年上半年浏览器评测排行榜!