excel表格取消隐藏无效怎么解决 Excel表格不能取消隐藏列的处理方法
发布时间:2017-05-12 14:59:16作者:知识屋
excel表格取消隐藏无效怎么解决 Excel表格不能取消隐藏列的处理方法 首先我在excel中随便输入了三列数字作为演示,当然如果隐藏或者取消隐藏行的话也是一样的。如图所示的这三列数字 ,我们可以隐藏中间的一列。
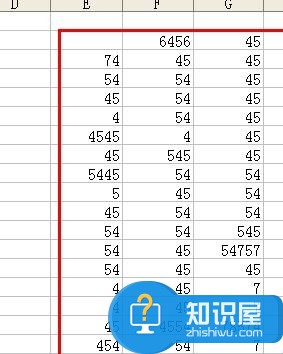
那么就在这中间的想隐藏的 F列上点击鼠标右键,然后会在右键出现一个隐藏的选项,我们只要选择此选项即可以隐藏该列。
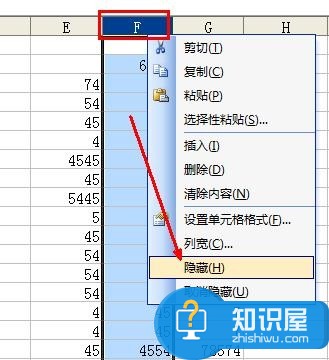
如图所示, 现在这F列的数据已经被隐藏了,如果我们不仔细看是看不到此处还应该有一组数据的,但是我们还是可以通过字母的顺序来获知此处被隐藏了一组。
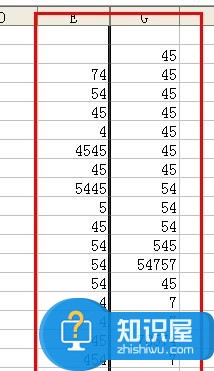
那么现在我们来取消隐藏这列数据,用鼠标选定这两列数据组,因为我们是隐藏的中间一列,所以要将其两边的E与G列都选择起来。
选择完成后点击鼠标右键,然后会在右键菜单中出现一个取消隐藏的选项,我们选择此选项后此F列便会重新出现了。如图。
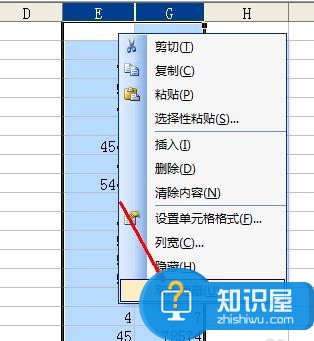
其实我们想要取消隐藏还有另外的一种简单的方法。就是在E与G列数据之间的那条分界线,我们可以将鼠标移动到此分界线的右侧,当鼠标变成了一个可移动的图标时,我们可以拖动鼠标向右,如图所示。
我们向右拖动的时候那被隐藏的F列已经显示出来了,直到将其数据完全显示,松开鼠标,然后此被隐藏的数据列就又重新显示出来了。
知识阅读
-

iTools超级备份功能使用体验,不担心手机文件丢失
-

微信中图片不显示是怎么回事?怎么解决?
-

win10系统无法退出微软账户登录吗 win10进入微软账户以后怎么退出方法
-
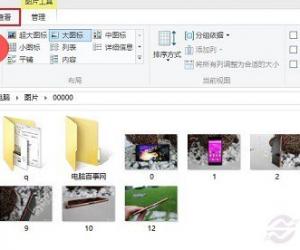
文件夹字体变蓝 文件夹变成蓝色字体
-

微信网页版查看公众号内容的详细步骤介绍
-
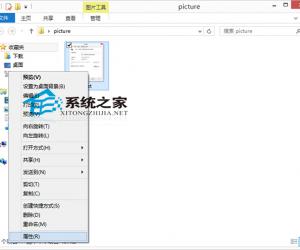
Win8如何查看图片的详细信息 Win8查看图片详细信息的方法
-
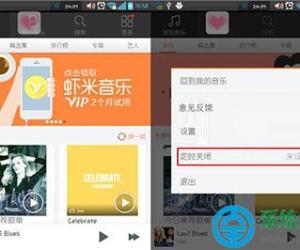
虾米音乐怎么设置定时退出 虾米音乐定时退出设置方法
-
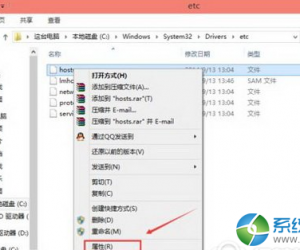
hosts文件修改后无法保存的怎么解决 hosts文件修改后无法保存的解决方法教程
-
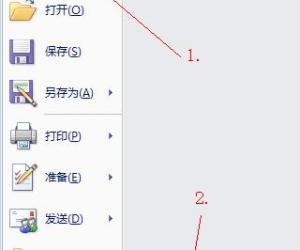
PPT2007中文版如何每隔一分钟保存 PPT2007每隔一分钟保存的方法
-

Win7开机后桌面一片空白什么都没有如何解决 win7桌面上什么都没有该如何恢复
软件推荐
更多 >-
1
 一寸照片的尺寸是多少像素?一寸照片规格排版教程
一寸照片的尺寸是多少像素?一寸照片规格排版教程2016-05-30
-
2
新浪秒拍视频怎么下载?秒拍视频下载的方法教程
-
3
监控怎么安装?网络监控摄像头安装图文教程
-
4
电脑待机时间怎么设置 电脑没多久就进入待机状态
-
5
农行网银K宝密码忘了怎么办?农行网银K宝密码忘了的解决方法
-
6
手机淘宝怎么修改评价 手机淘宝修改评价方法
-
7
支付宝钱包、微信和手机QQ红包怎么用?为手机充话费、淘宝购物、买电影票
-
8
不认识的字怎么查,教你怎样查不认识的字
-
9
如何用QQ音乐下载歌到内存卡里面
-
10
2015年度哪款浏览器好用? 2015年上半年浏览器评测排行榜!








































