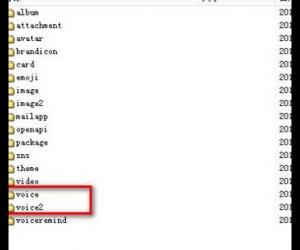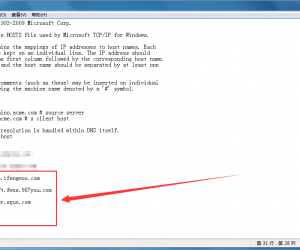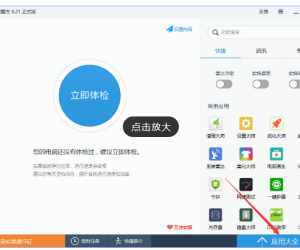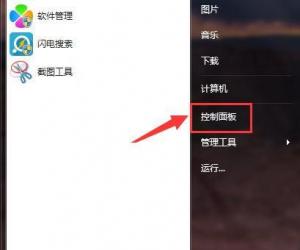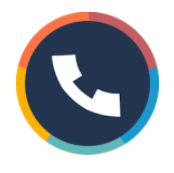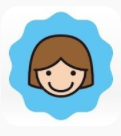excel表格如何设置按颜色排序 excel表格设置按颜色排序的方法
发布时间:2017-05-12 15:06:21作者:知识屋
excel表格如何设置按颜色排序 excel表格设置按颜色排序的方法 按颜色排序步骤1:打开需要排序的表格,并选中任意一个单元格。
按颜色排序步骤2:在工具栏中选择“数据”一栏,并点击“排序”。
按颜色排序步骤3:经过步骤2操作后会弹出一个对话框,“主要关键字”一栏第一个下拉列表中选择颜色所在的那一列,如图,选择“门禁系统状态”。

按颜色排序步骤4:同步骤3,第二个下拉列表中选择“单元格颜色”

按颜色排序步骤5:第3个下拉列表根据需要选择需要放在顶端的颜色。

按颜色排序步骤6:此时第一个条件已经完成,由于是3个颜色排序,因此还需要2个条件,点击对话框中“复制条件”,还需要几次就点击几次,如图,需要点击两次。
按颜色排序步骤7:在“次要关键字”中,前2个下拉列表同步骤3,第3个下拉选项可根据自己的需要选择颜色,默认由上至下的顺序。注意:此时A列的序号还是正常顺序。
按颜色排序步骤8:完成。如如所示,有颜色的单元格按照条件排序。注意,此时的A列序号已经打乱,这证明我们的排序成功了,如果表格中有序号这一列,排序完成后别忘了将序号也改一改哟 !
知识阅读
软件推荐
更多 >-
1
 一寸照片的尺寸是多少像素?一寸照片规格排版教程
一寸照片的尺寸是多少像素?一寸照片规格排版教程2016-05-30
-
2
新浪秒拍视频怎么下载?秒拍视频下载的方法教程
-
3
监控怎么安装?网络监控摄像头安装图文教程
-
4
电脑待机时间怎么设置 电脑没多久就进入待机状态
-
5
农行网银K宝密码忘了怎么办?农行网银K宝密码忘了的解决方法
-
6
手机淘宝怎么修改评价 手机淘宝修改评价方法
-
7
支付宝钱包、微信和手机QQ红包怎么用?为手机充话费、淘宝购物、买电影票
-
8
不认识的字怎么查,教你怎样查不认识的字
-
9
如何用QQ音乐下载歌到内存卡里面
-
10
2015年度哪款浏览器好用? 2015年上半年浏览器评测排行榜!