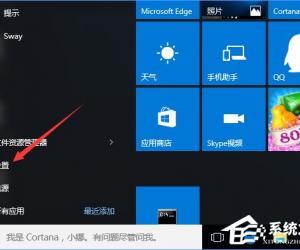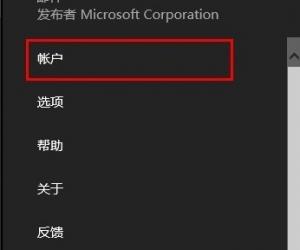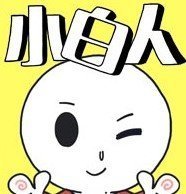excel表格只读属性怎么取消 excel表格取消只读属性的方法
发布时间:2017-05-12 15:22:30作者:知识屋
excel表格只读属性怎么取消 excel表格取消只读属性的方法 取消只读步骤1:首先我们先打开设置了只读模式的工作表,打开之后会弹出如图对话框,这时我们单击“否”按钮。
取消只读步骤2:单击之后会进入到工作表,这时我们单击工作表左上角的“文件”按钮,单击之后会下拉选项,在下拉的选项里我们单击“另存为”按钮。
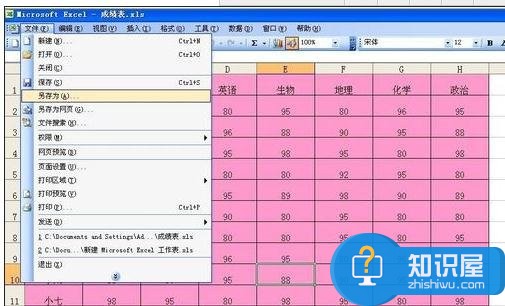
取消只读步骤3:单击“另存为”按钮后会弹出如图对话框,这时我们单击右上角“工具”后方的小三角形。
取消只读步骤4:单击“工具”后方的小三角形按钮会下拉选项,在下拉的选项里我们单击“常规选项”按钮

取消只读步骤5:单击“常规选项”按钮之后会出现如图所示,这时我们把“建议只读”前方方框上的勾去掉,去掉之后单击下方的“确定”按钮。单击“确定”按钮之后会出现如图所示,这时我们单击“保存”按钮。

取消只读步骤6:单击“保存”按钮会弹出如图对话框,这时如果你要替换原有的文件,单击“是”按钮即可。

取消只读步骤7:单击“是”按钮之后我们关闭excel工作表,然后重新打开该工作表就会发现不会再弹出之前的对话框了,这说明我们已经成功取消只读模式了。
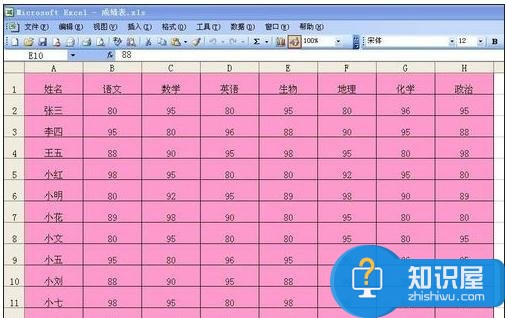
知识阅读
软件推荐
更多 >-
1
 一寸照片的尺寸是多少像素?一寸照片规格排版教程
一寸照片的尺寸是多少像素?一寸照片规格排版教程2016-05-30
-
2
新浪秒拍视频怎么下载?秒拍视频下载的方法教程
-
3
监控怎么安装?网络监控摄像头安装图文教程
-
4
电脑待机时间怎么设置 电脑没多久就进入待机状态
-
5
农行网银K宝密码忘了怎么办?农行网银K宝密码忘了的解决方法
-
6
手机淘宝怎么修改评价 手机淘宝修改评价方法
-
7
支付宝钱包、微信和手机QQ红包怎么用?为手机充话费、淘宝购物、买电影票
-
8
不认识的字怎么查,教你怎样查不认识的字
-
9
如何用QQ音乐下载歌到内存卡里面
-
10
2015年度哪款浏览器好用? 2015年上半年浏览器评测排行榜!