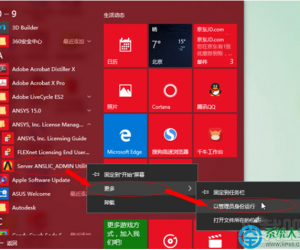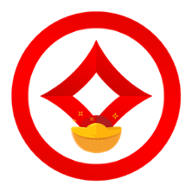巧用Win8.1拼音输入法打出繁体字的诀窍 Win8.1拼音输入法打出繁体字的诀窍教程
发布时间:2017-05-12 15:58:01作者:知识屋
巧用Win8.1拼音输入法打出繁体字的诀窍 Win8.1拼音输入法打出繁体字的诀窍教程 如果你是使用Win8.1系统的用户,都会注意到在此系统中的输入法跟之前的系统相比有些不一样。很多朋友想通过此系统打出繁体字的中文来,那么该如何实现呢?现在便将诀窍迅速分享给大家。
1. 修改注音输入法的键盘对应方式,但此法只适用於传统桌面环境。
2. 修改简体拼音输入法的字元集设定,使其输出繁体中文字集。
第一:修改注音输入法设定
提醒各位,这个方法只能在传统桌面环境中使用,但是它有三种拼音方式可以选择,如果您想使用的特定的拼音的输入法的话,可以用这个方法来设定。
1. 首先先打开【控制台】,然後点选【时钟、语言和区域】底下的【变更输入法】。
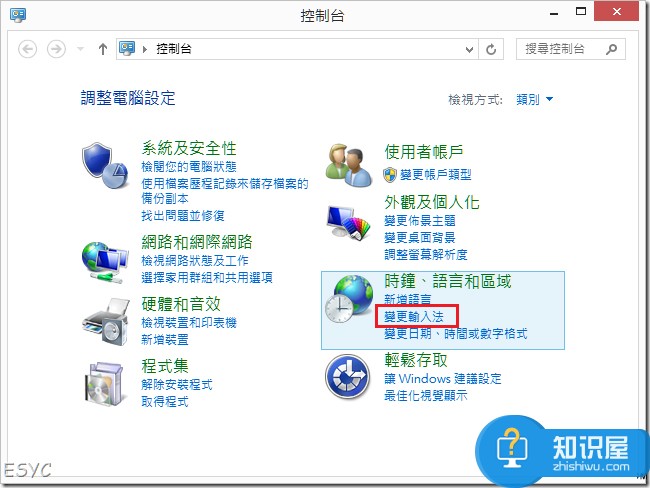
2. 点选【中文(台湾)】旁的【选项】
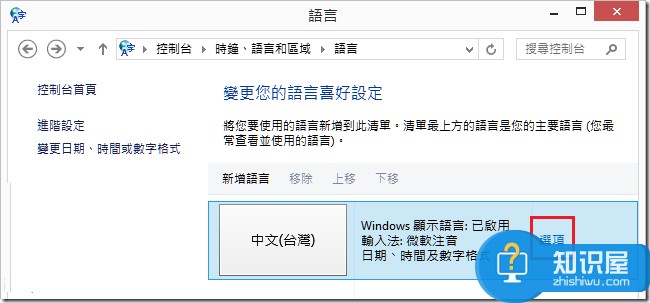
3. 点选【微软注音】旁的【选项】
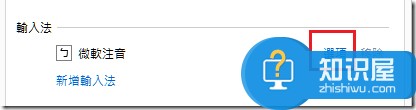
4. 然後在【微软注音 设定】视窗中,点选【键盘】页签,然後您会看到下方有一个键盘对应的下拉视窗,点开之後,您会看到有多种键盘配置可以选择。其中有【汉语拼音】、【国音二式】、【通用拼音】三种不同的拼音方式可供选择。
选择好您要使用的键盘对应方式之後,点选【确定】。
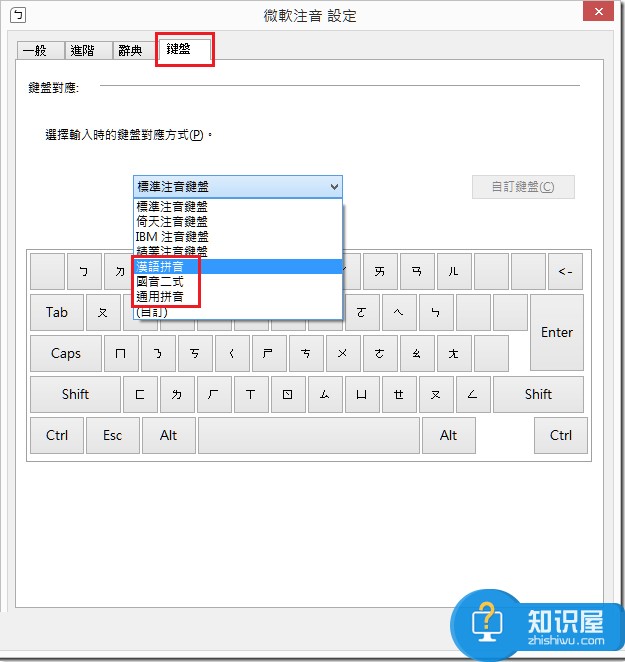
在经过以上的步骤进行设置以后就可以把注音输入法当成拼音输入法来使用了,无需再多安装输入法转换的程序,巧妙利用Win8.1系统中的拼音输入法便能快速实现,如此简单便捷的步骤还不赶紧来试试?
知识阅读
软件推荐
更多 >-
1
 一寸照片的尺寸是多少像素?一寸照片规格排版教程
一寸照片的尺寸是多少像素?一寸照片规格排版教程2016-05-30
-
2
新浪秒拍视频怎么下载?秒拍视频下载的方法教程
-
3
监控怎么安装?网络监控摄像头安装图文教程
-
4
电脑待机时间怎么设置 电脑没多久就进入待机状态
-
5
农行网银K宝密码忘了怎么办?农行网银K宝密码忘了的解决方法
-
6
手机淘宝怎么修改评价 手机淘宝修改评价方法
-
7
支付宝钱包、微信和手机QQ红包怎么用?为手机充话费、淘宝购物、买电影票
-
8
不认识的字怎么查,教你怎样查不认识的字
-
9
如何用QQ音乐下载歌到内存卡里面
-
10
2015年度哪款浏览器好用? 2015年上半年浏览器评测排行榜!