给Excel表格进行加密的具体方法介绍
发布时间:2017-05-13 17:43:23作者:知识屋
Excel表格是我们在日常办公学习中经常会用到的,相信大家都不会陌生了吧!很多人都喜欢用Excel来存数据,对于财务人员来说,企业的工资表、财务报表等都会用Excel来记录,而这些数据又不能随意公开,那么给Excel加密就至关重要了,接下来,小编就为大家介绍给Excel加密的方法,一起来看看吧。
进行Excel文档加密的方法
1、首先打开你需要加密的Excel表格,打开之后(了解更多Excel小技巧,可访问com)找到文件选项,点击出现下拉框,找到另存为选项,点击工具选项,找到常规选项,点击进入操作界面(如下图)。
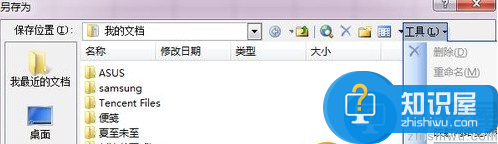
2、需要设置的密码有两个,一个是打开excel文件的时候所需要的密码,一个是修改excel表中的数据所需要的密码,填写之后点击确定,会弹出一个再次确认密码框,再次输入密码即可,至此密码的添加已经完成。
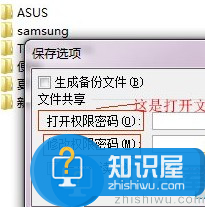
3、完成密码设置之后就来看看成果吧。
打开刚才加密过的文件,此时我们并不能直接进入文件,需要我们输入密码,输入刚才设置的密码即可,如果你也设置了修改数据密码,接着便会弹出输入修改密码对话框,可以输入密码进入;
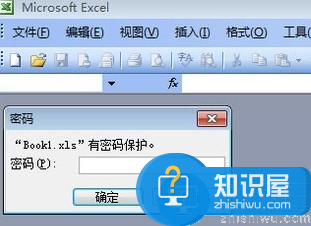
也可以以“只读”模式进入,当然只读的话不能修改表数据。

有时候只是不想让别人修改自己的excel表数据,因此没必要为整个excel文件加密,那么就一起来看看怎么对一个表进行加密吧。
进行excel工作簿加密的方法
1、打开excel文件,找到要操作的数据表,点击工具选项,在下拉框中选择保护,然后点击保护工作表即可(具体的操作位置可以参看下图所示)。
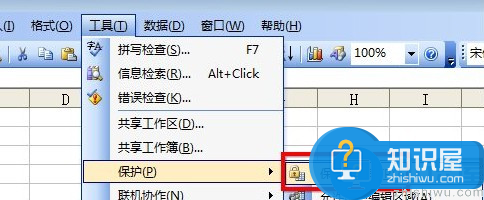
2、来到了保护加密操作界面,默认的选择项是选择锁定和未锁定单元格,即是对整个表进行保护操作,需要根据自己的情况选择需要加密的对象,然后填写密码点击确定即可完成保护数据表操作。
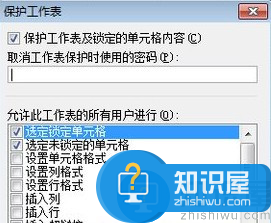
3、再次点击数据表中的表格进行数据输入的时候,会弹出来对话框,大概意思就是你所操作的表格被保护,取消保护才能进行操作。
如果你设置了取消保护的密码,那么取消保护的时候就需要输入你刚才设置的密码。保护表操作只会针对当前操作表,其他的表进行操作不受限制。

4、跟保护表操作一样,只不过在它保护表的下面,具体位置不在截图,可以参看保护工作表。找到保护工作簿,点击进入,来到密码设置界面,其中有两个选择项,一个是结构,一个是窗口,根据情况进行选择。然后输入密码点击确定即可。
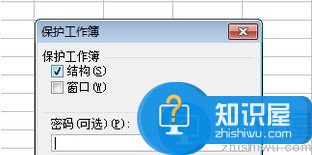
关于“给Excel表格进行加密的具体方法介绍”就是这样,希望对大家有所帮助。
相关知识
软件推荐
更多 >-
1
 一寸照片的尺寸是多少像素?一寸照片规格排版教程
一寸照片的尺寸是多少像素?一寸照片规格排版教程2016-05-30
-
2
新浪秒拍视频怎么下载?秒拍视频下载的方法教程
-
3
监控怎么安装?网络监控摄像头安装图文教程
-
4
电脑待机时间怎么设置 电脑没多久就进入待机状态
-
5
农行网银K宝密码忘了怎么办?农行网银K宝密码忘了的解决方法
-
6
手机淘宝怎么修改评价 手机淘宝修改评价方法
-
7
支付宝钱包、微信和手机QQ红包怎么用?为手机充话费、淘宝购物、买电影票
-
8
不认识的字怎么查,教你怎样查不认识的字
-
9
如何用QQ音乐下载歌到内存卡里面
-
10
2015年度哪款浏览器好用? 2015年上半年浏览器评测排行榜!


















































