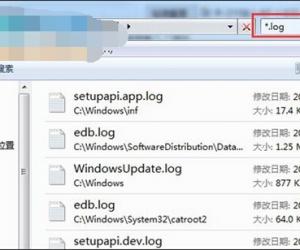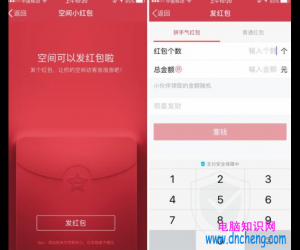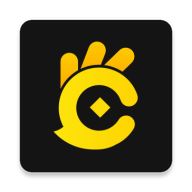Win7系统无线网络连接受限制解决办法 Win7系统无线网络连接受限制怎么办
发布时间:2017-05-15 15:36:06作者:知识屋
Win7系统无线网络连接受限制解决办法 Win7系统无线网络连接受限制怎么办 最近有Win7系统用户反映,使用无线网络连接时提示电脑无线网络连接受限制,导致网络无法上网,不知道是什么原因导致的,也不知道该如何处理。其实,会出现这样的问题一般是由于DNS设置不当、热点本身无法正常访问网络以及防火墙阻止访问网络所造成的。下面,我们就一起来看看解决办法是什么。
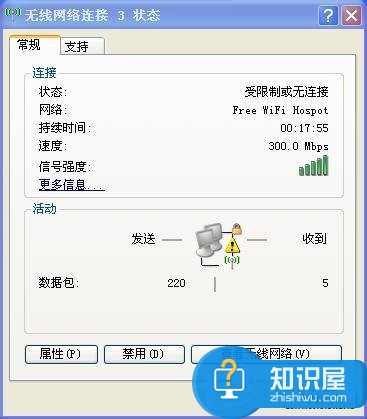
方法/步骤
1.当无线网络连接受限时,需要关闭防护类软件,从而允许无线网络访问外网。在此以360安全卫士为例:右击“360安全卫士”,从弹出的菜单中选择“退出”项。
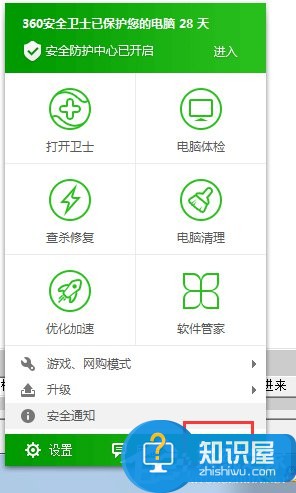
2.在打开的窗口中点击“继续退出”按钮即可。
手动设置IP地址和DNS
1.进入“控制面板”-》“网络和共享中心”-》“网络连接”,右击无线网络图标,从弹出的右键菜单中选择“属性”项。
2.在“属性”窗口中选择“TCP/IP V4”并点击“属性”按钮。
3.接着手动设置IP地址和DNS。
确保无线热点可正常访问网络
1.对于采用路由器担当无线热点的情况,就需要确保无线路由器可正常访问网络:打开“运行”对话框,输入“CMD”进入MSDOS界面。
2.利用“PING”命令访问任意一个网站,如果有返回字节数,表明可正常访问网络。
3.对于采用“共享精灵”、“猎豹免费Wifi”所创建的热点,建议更换其它热点创建工具来重新创建热点,以尝试建议对无线热点的访问。
4.还可以使用大势至USB监控来修复电脑对无线网卡的禁用,从而让无线网络得以正常使用。
5.运行该软件,在程序主界面中勾选“禁用无线网卡”项。
6.接着取消勾选 “禁用无线网卡”项。这样无线网卡就被正常开启啦。
7.最后就可以尝试再次创建无线热点操作啦。
以上就是Win7系统下无线网络连接受限制的处理方法,通过以上操作设置后,相信无线网络连接就可正常连接了。
知识阅读
软件推荐
更多 >-
1
 一寸照片的尺寸是多少像素?一寸照片规格排版教程
一寸照片的尺寸是多少像素?一寸照片规格排版教程2016-05-30
-
2
新浪秒拍视频怎么下载?秒拍视频下载的方法教程
-
3
监控怎么安装?网络监控摄像头安装图文教程
-
4
电脑待机时间怎么设置 电脑没多久就进入待机状态
-
5
农行网银K宝密码忘了怎么办?农行网银K宝密码忘了的解决方法
-
6
手机淘宝怎么修改评价 手机淘宝修改评价方法
-
7
支付宝钱包、微信和手机QQ红包怎么用?为手机充话费、淘宝购物、买电影票
-
8
不认识的字怎么查,教你怎样查不认识的字
-
9
如何用QQ音乐下载歌到内存卡里面
-
10
2015年度哪款浏览器好用? 2015年上半年浏览器评测排行榜!