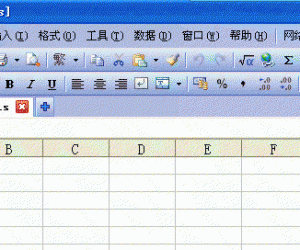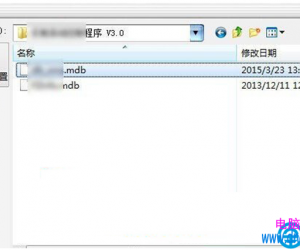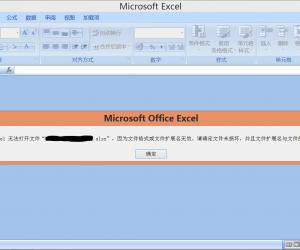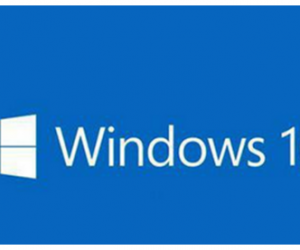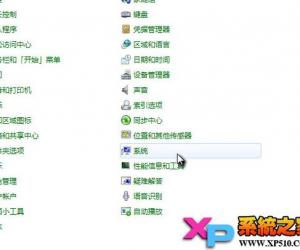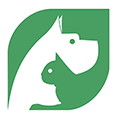Win7系统C盘满了如何清理 windows7系统盘满了的解决办法
发布时间:2017-05-15 16:35:05作者:知识屋
Win7系统C盘满了如何清理 windows7系统盘满了的解决办法 我们在安装Win7系统的时候,一般都是安装在磁盘驱动器的C盘中。所以,如果C盘的空间太小时,将会极大影响系统的运行速度,所以我们要给C盘留出足够多的空间以确保系统的正常运行。那Win7系统C盘满了如何清理呢?下面就和小编一起去看看Win7系统清理C盘的方法。
方法如下:
1、首先,打开资源管理器,查看一下C盘的空间是不是已经不多了,如果是不多的情况,则会显示红色。如果显示红色,你需要对你的磁盘进行清理。
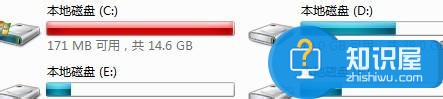
2、右键C盘,然后在弹出的菜单中选择最下面的属性,进入C盘的属性页。
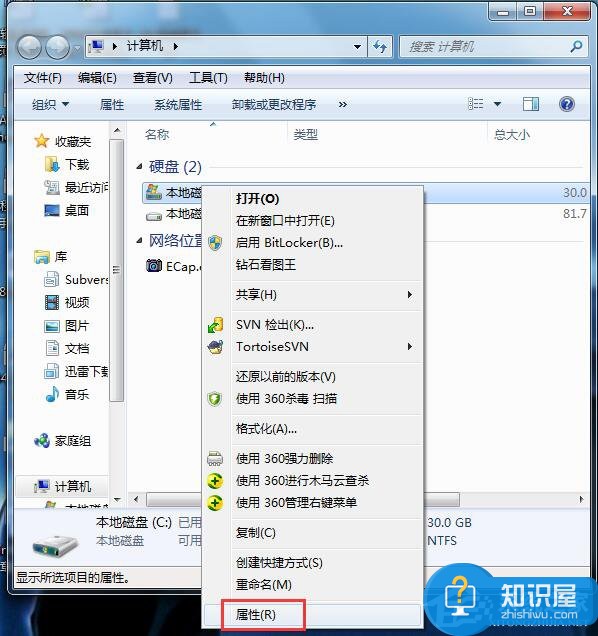
3、在属性页中,有一个磁盘清理的按钮,即清理这个磁盘的垃圾文件,用鼠标点击这个按钮。
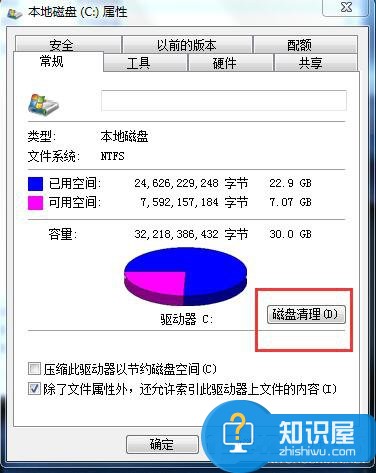
4、然后程序会开始查找垃圾文件以及计算能释放多少硬盘空间,如果你的垃圾文件过多,这会需要很长的时间。
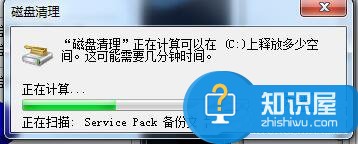
5、当查找 完成,会出现一个列表,里面是一些没有用的文件,并且前面会有选项,让你根据自己的选择来删除某些文件,选定之后点击确定。
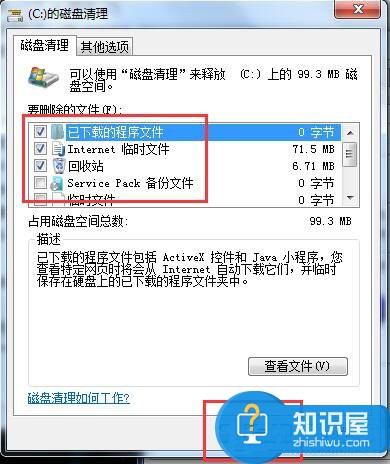
6、此时会有一个提示,要你确认是不是删除这些文件,如果你确认无误,点击删除文件即可。
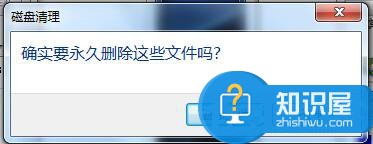
7、如图,程序正在清理这些你选定的文件,清理完成之后,你的C盘空间会多出很大一部分。
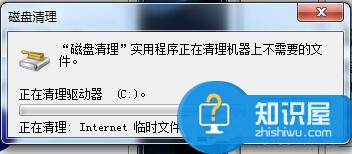
8、如果你的磁盘空间实在太小,你可以在属性页中选中压缩驱动器来节约磁盘空间,通过这种途径可以一定程度上节约空间。
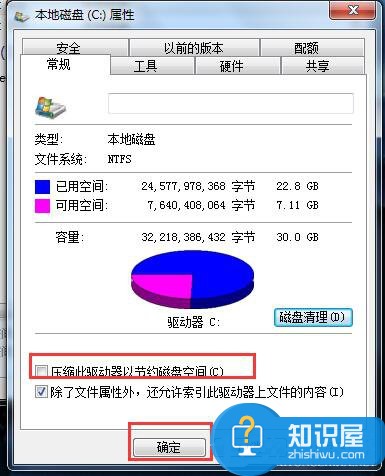
关于Win7系统清理C盘的方法就给大家详细介绍到这里了。如果你的C盘空间不够时,你可以采取清理操作来删除一些没有用的文件。有需要的用户可以参考一下上述的内容,希望对你们有帮助。
知识阅读
软件推荐
更多 >-
1
 一寸照片的尺寸是多少像素?一寸照片规格排版教程
一寸照片的尺寸是多少像素?一寸照片规格排版教程2016-05-30
-
2
新浪秒拍视频怎么下载?秒拍视频下载的方法教程
-
3
监控怎么安装?网络监控摄像头安装图文教程
-
4
电脑待机时间怎么设置 电脑没多久就进入待机状态
-
5
农行网银K宝密码忘了怎么办?农行网银K宝密码忘了的解决方法
-
6
手机淘宝怎么修改评价 手机淘宝修改评价方法
-
7
支付宝钱包、微信和手机QQ红包怎么用?为手机充话费、淘宝购物、买电影票
-
8
不认识的字怎么查,教你怎样查不认识的字
-
9
如何用QQ音乐下载歌到内存卡里面
-
10
2015年度哪款浏览器好用? 2015年上半年浏览器评测排行榜!