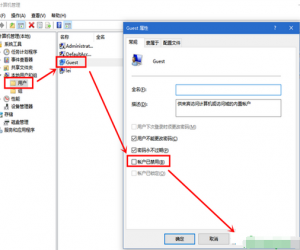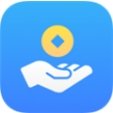wps演示如何套用幻灯片模板 wps演示套用模板的步骤
发布时间:2017-05-16 15:56:32作者:知识屋
wps演示如何套用幻灯片模板 wps演示套用模板的步骤 在搜索栏输入”美羊羊”,单击后面的搜索命令按钮,找到相应的模版。
双击此图标,此模版会自动下载到你的电脑中,下载完会自动打开一个新的张面,呈现在你面前的就是这款模版。系统自动创建了20张演示文稿,开始张、结束张还有中间的各种内容张。 打开的那个15张演示内容的课件,在普通视图窗格中选中左侧的15张演示文稿,右击复制,回到代开的美羊羊模板张,选中第一张,右击粘贴。 依次单击单击“视图”--“母版”--“幻灯片母板”命令,进入幻灯片母板视图。用户可以看到左侧的普通视图窗格中有4张演示文稿。其中上面有两张互联的演示文稿,第一张为内容张,用户用的较多的;下面一张为标题幻灯片,一般用于开始和结束两张,下面还有两张演示文稿,用于其他张设置。
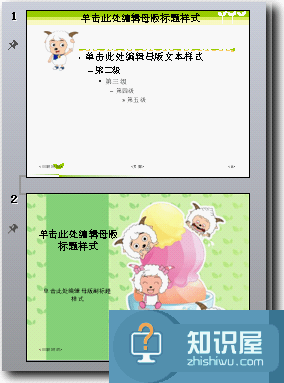
在这里用户可以修改一些内容以适应各自的需要,用户可以选中,按住“Delete”键删除,添加需要的内容。点击“关闭母版视图”,回到演示文稿编辑窗口。 在普通视图窗格中第2-16张幻灯片,右击在调出的快捷菜单中选择“幻灯片设计”命令,打开“幻灯片设计”任务窗格,单击应用设计模版功能区中选择“默认设计模板”右端的下拉按钮,在调出的快捷菜单中选择“应用于选定幻灯片”命令,设置好第2-16张幻灯片模版。
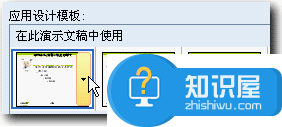
普通视图窗格中通过ctrl+单击选中第2和16张幻灯片,右击后在调出的快捷菜单中选择“幻灯片板式”命令,打开“幻灯片板式”任务窗格,单击文字版式功能区中选择“标题幻灯片”右端的下拉按钮,在调出的快捷菜单中选择“应用于选定幻灯片”命令,设置好第第2和16张幻灯片模版,设置好开始和结束张。 按住组合键ctrl+单击选中左侧的普通视图窗格中3-15张演示文稿,单击内容版式功能区中选择“空白”版式右端的下拉按钮,在调出的快捷菜单中选择“应用于选定幻灯片”命令,设置好第2-14张幻灯片模版。 此时还有几张模版还是有问题,其中有几张是这样的:
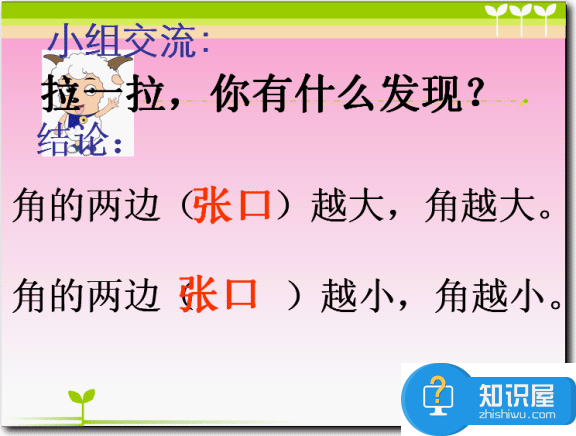
原因是背景填充的影响,因此必须去掉背景填充。 右击此幻灯片,在调出的快捷菜单中选择“背景”命令,打开“背景”对话框,在背景填充功能区中单击下面的下拉按钮,在调出的快捷菜单中选择“自动”命令,去掉 “忽略模版的的背景图形” 选项,左键单击左上角的“全部应用”命令。
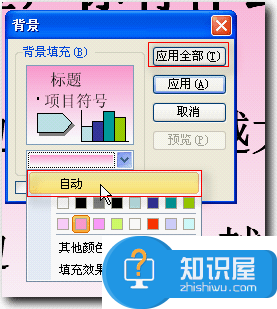
由于16张演示文稿中插入的是图片,为保持模版的统一,选中图片按住“Delete”键删除。其他没用的也可以使用同样的手法删除。
知识阅读
软件推荐
更多 >-
1
 一寸照片的尺寸是多少像素?一寸照片规格排版教程
一寸照片的尺寸是多少像素?一寸照片规格排版教程2016-05-30
-
2
新浪秒拍视频怎么下载?秒拍视频下载的方法教程
-
3
监控怎么安装?网络监控摄像头安装图文教程
-
4
电脑待机时间怎么设置 电脑没多久就进入待机状态
-
5
农行网银K宝密码忘了怎么办?农行网银K宝密码忘了的解决方法
-
6
手机淘宝怎么修改评价 手机淘宝修改评价方法
-
7
支付宝钱包、微信和手机QQ红包怎么用?为手机充话费、淘宝购物、买电影票
-
8
不认识的字怎么查,教你怎样查不认识的字
-
9
如何用QQ音乐下载歌到内存卡里面
-
10
2015年度哪款浏览器好用? 2015年上半年浏览器评测排行榜!