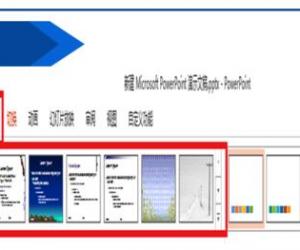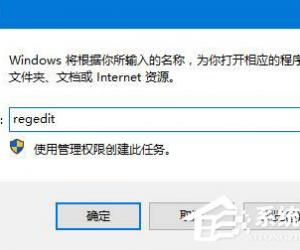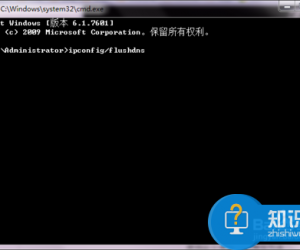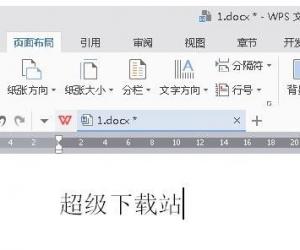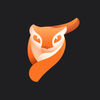Win8系统如何关闭自动更新 Win8系统关闭自动更新图文操作教程
发布时间:2017-05-16 16:56:49作者:知识屋
Win8系统如何关闭自动更新 Win8系统关闭自动更新图文操作教程 使用Win8系统电脑的用户都知道,win8电脑有自动更新服务的功能,有些人很喜欢这样的功能,但是对于另一些人来说是很烦的,因为它很占用资源,所以有些人想要关闭它,那么Win8该怎么关闭自动更新呢?不懂的关闭的朋友,下面可以跟小编一起来看看Win8关闭自动更新教程吧!
步骤一:关闭系统自动更新
1、右击桌面上的“计算机”,选择“属性”。

2、单击最左下角的“Windows更新”链接。

3、再单击“Windows更新”窗口左侧的“更改设置”链接。
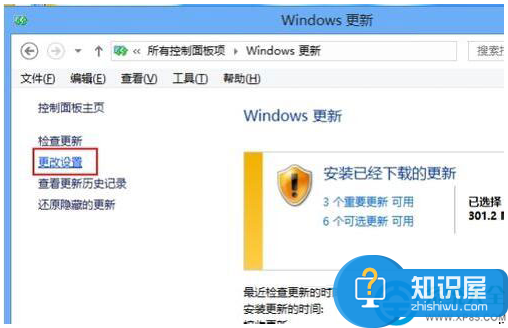
4、选择下拉菜单下的“从不检查更新(不推荐)”。
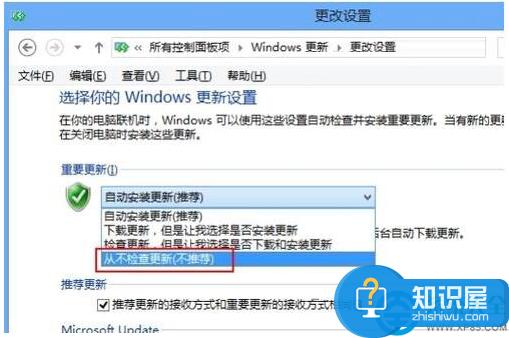
5、接着取消下面的两个复选框,在弹出的对话框中单击“确定”按钮。
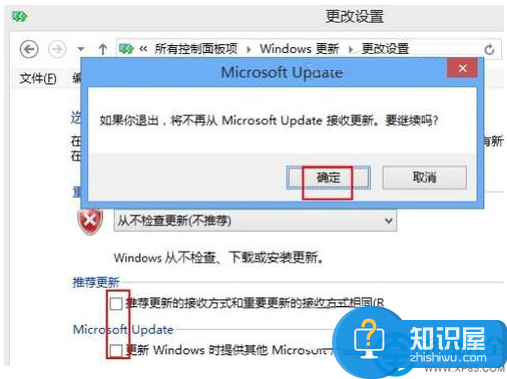
6、最后再单击“确定”按钮保存设置就关闭系统自动更新了。
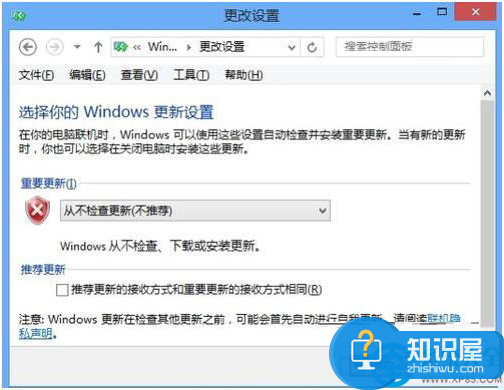
7、这时返回“Windows更新”窗口,看到提示说处理最新状态了。

步骤二:禁用更新服务
1、接下来我们还有必要将系统更新的服务禁用掉以节省资源。
2、再右击“计算机”图标,从弹出的快捷菜单中选择“管理”命令。
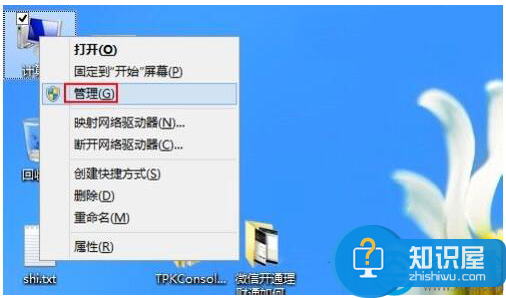
3、选择“服务和应用程序”下的“服务”项并在右侧打开“Windows Update”更新。
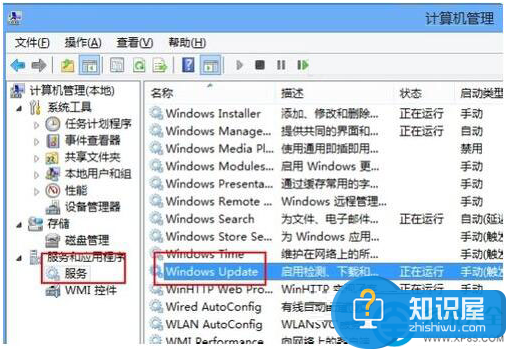
4、双击“Windows Update”更新,从“启动类型”中选择“禁用”。
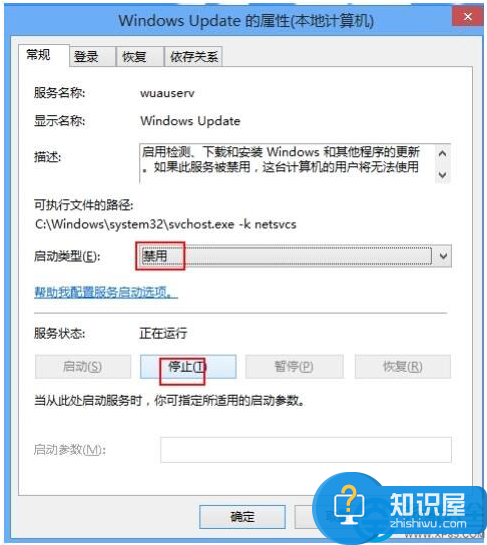
5、再单击“停止”按钮停止更新服务。
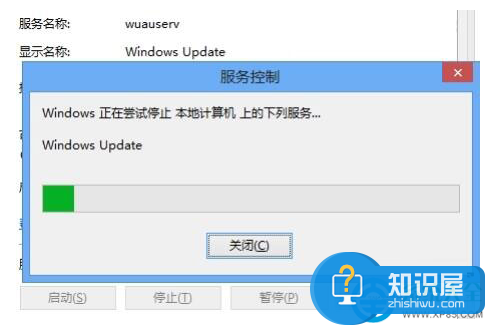
6、最后单击“确定”按钮保证设置并退出即可。
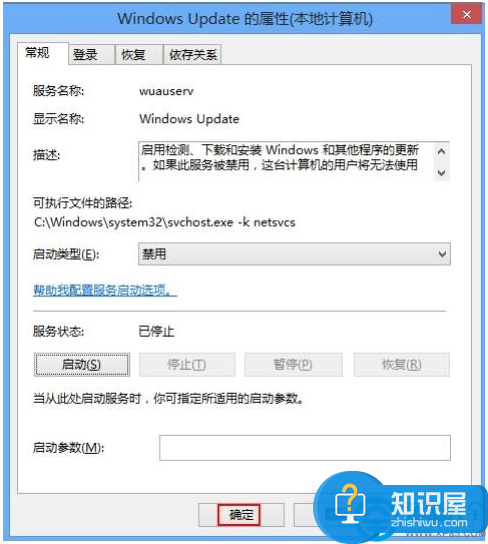
7、返回服务列表可以看到“Windows Update”更新服务已经“禁用”并停止了。
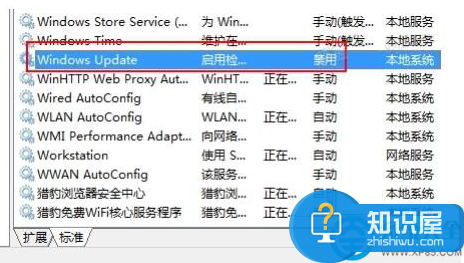
以上就是Win8系统关闭自动更新的详细教程,如果你不喜欢Win8自动更新功能的话,赶紧尝试以上方法吧!
知识阅读
软件推荐
更多 >-
1
 一寸照片的尺寸是多少像素?一寸照片规格排版教程
一寸照片的尺寸是多少像素?一寸照片规格排版教程2016-05-30
-
2
新浪秒拍视频怎么下载?秒拍视频下载的方法教程
-
3
监控怎么安装?网络监控摄像头安装图文教程
-
4
电脑待机时间怎么设置 电脑没多久就进入待机状态
-
5
农行网银K宝密码忘了怎么办?农行网银K宝密码忘了的解决方法
-
6
手机淘宝怎么修改评价 手机淘宝修改评价方法
-
7
支付宝钱包、微信和手机QQ红包怎么用?为手机充话费、淘宝购物、买电影票
-
8
不认识的字怎么查,教你怎样查不认识的字
-
9
如何用QQ音乐下载歌到内存卡里面
-
10
2015年度哪款浏览器好用? 2015年上半年浏览器评测排行榜!