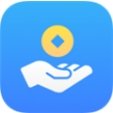WIN7系统怎样增加C盘空间方法步骤 Win7电脑C盘空间不足怎么扩大
发布时间:2017-05-17 10:31:41作者:知识屋
WIN7系统怎样增加C盘空间方法步骤 Win7电脑C盘空间不足怎么扩大。我们在使用电脑的时候,总是会遇到很多的电脑难题。当我们需要在win7电脑中增加C盘的容量的时候,我们应该怎么办呢?一起来看看吧。
方法一:
1、打开win7系统的“我的电脑”找到“打开控制面板”直接进入;
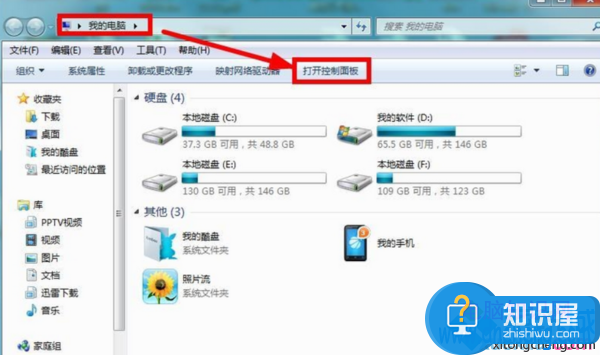
2、进入以后找到里面的“性能信息和工具”模块进入;
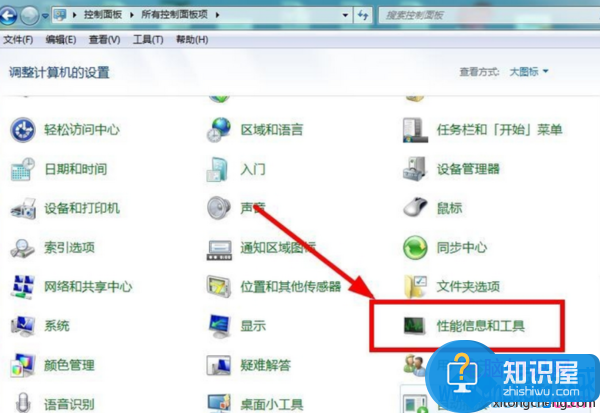
3、接着选择左侧的“打开磁盘清理”功能进入;
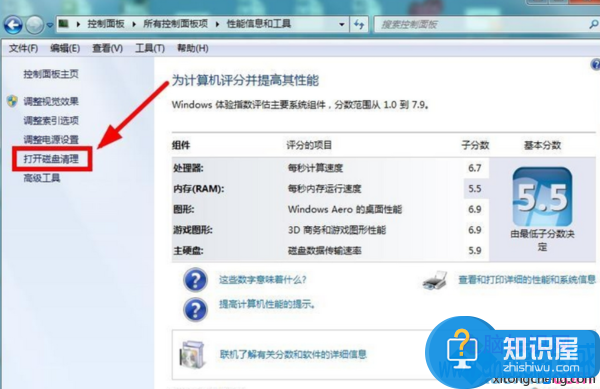
4、然后开始选择要清理的磁盘进行确定;
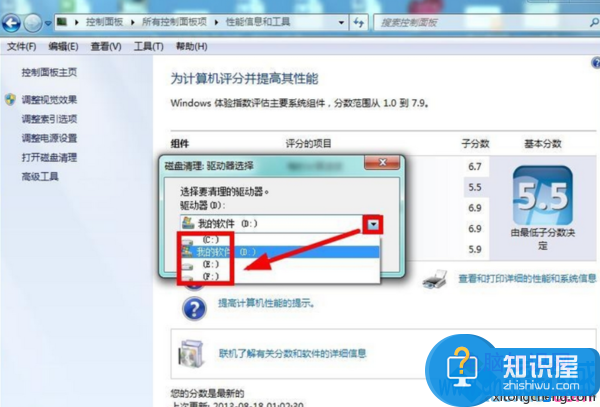
5、接着系统就开始扫描改该盘符的垃圾文件了;
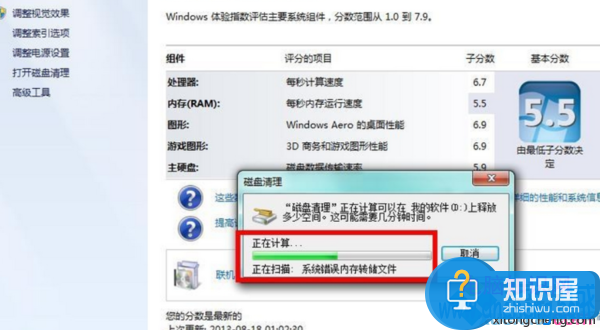
6、然后我们再在磁盘清理里面“全选”要清理的文件“确认”;
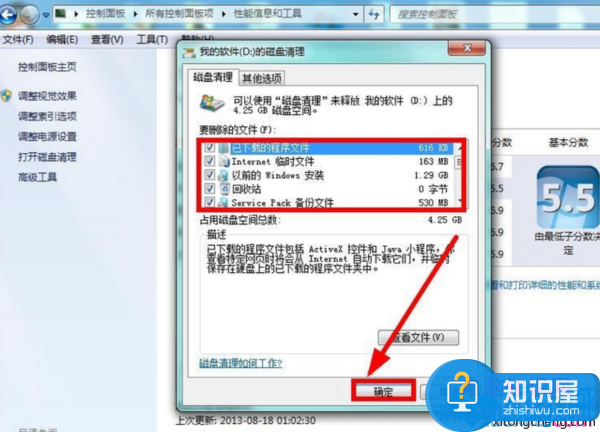
7、确认以后就删除这些垃圾文件;

8、如果嫌磁盘清理的不够彻底我们再选择“磁盘清理”里面的“其他选项”再进行“清理";
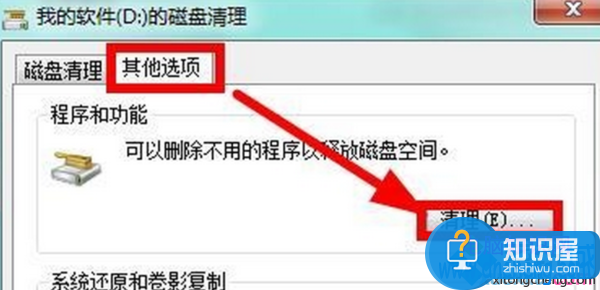
9、接着我们就可以选择自己不用程序来进行卸载清理了;
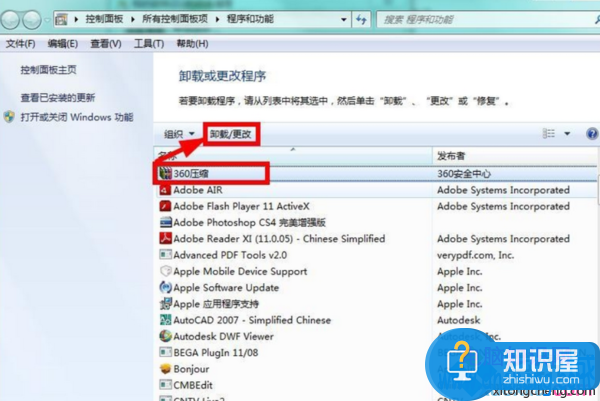
10、如果确实想通过清理磁盘文件来增大磁盘的容量,我们可以选择删除系统的还原点来节省磁盘空间,但是不到不得已不需要这么做。
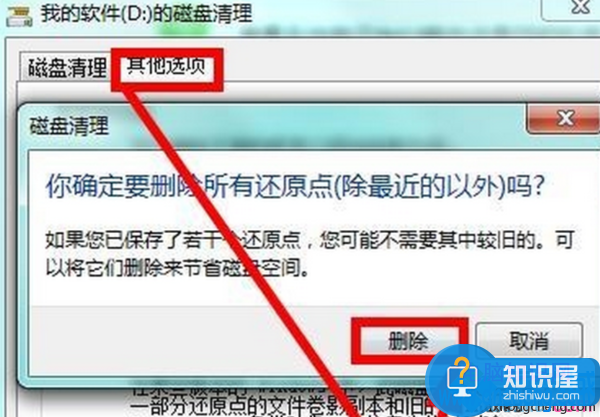
方法二:
1、点击“开始”按钮,找到“计算机”;
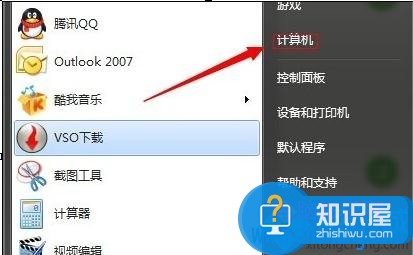
2、选择之后点击鼠标右键。弹出菜单,选择“管理”选项;
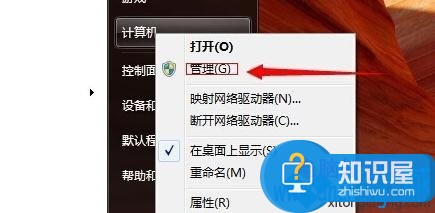
3、打开之后,点击“磁盘管理”,出现如下选项;

4、之后将其中除了系统盘其他的任意一个或两个盘删除,注意数据保存。一般建议删除不常用的硬盘(不能删除的先格式化后删除);
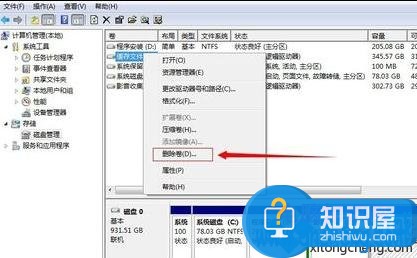
5、删除后就会发现有一个区的容量全部恢复到待分区状态了,这是打开系统盘,点击“扩展卷”,就可以扩展容量大小了,要注意的是之后弹出的大小是以MB或KB计算的,要注意扩区之间的换算。
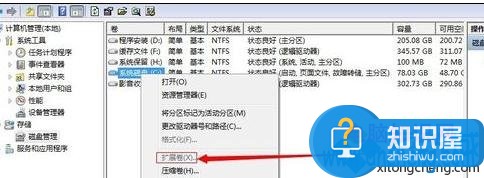
对于我们在遇到了需要进行这样的操作的时候,我们就可以利用到上面给你们介绍的解决方法进行处理,希望能够对你们有所帮助。
知识阅读
-

qq输入法怎么使用快捷键是什么 QQ输入法如何设置功能性快捷键
-
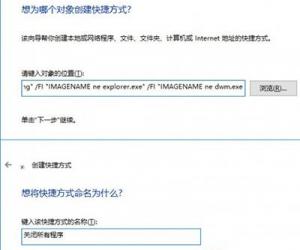
Win10一键关闭所有程序图文步骤 Win10怎么一键关闭所有程序操作技巧
-

电脑上QQ闪退怎么回事?各个系统版本电脑QQ闪退现象的解决方法介绍
-

成功卸载雨滴桌面秀的三种方法,完全不残留
-
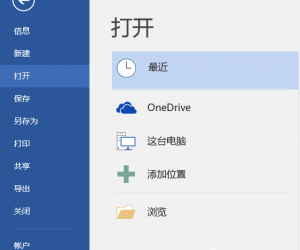
Word不能输入中文怎么办 Word无法输入中文解决办法
-
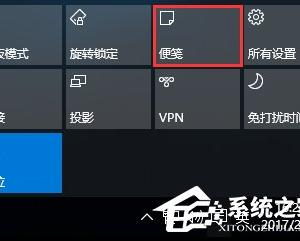
Win10将便笺移到桌面或开始菜单的操作技巧 Win10怎么将便笺移到桌面或开始菜单
-

AirDrop是什么 AirDrop怎么用
-

微信5.0怎么收藏朋友圈的信息?
-
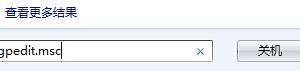
怎么提高宽带上网速度 宽带上网速度限制怎么解除
-
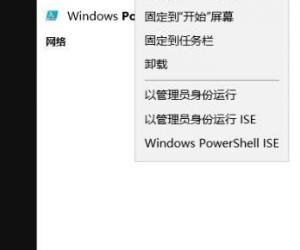
windows10自带应用卸载与误删恢复方法 Win10系统怎么恢复卸载的内置应用
软件推荐
更多 >-
1
 一寸照片的尺寸是多少像素?一寸照片规格排版教程
一寸照片的尺寸是多少像素?一寸照片规格排版教程2016-05-30
-
2
新浪秒拍视频怎么下载?秒拍视频下载的方法教程
-
3
监控怎么安装?网络监控摄像头安装图文教程
-
4
电脑待机时间怎么设置 电脑没多久就进入待机状态
-
5
农行网银K宝密码忘了怎么办?农行网银K宝密码忘了的解决方法
-
6
手机淘宝怎么修改评价 手机淘宝修改评价方法
-
7
支付宝钱包、微信和手机QQ红包怎么用?为手机充话费、淘宝购物、买电影票
-
8
不认识的字怎么查,教你怎样查不认识的字
-
9
如何用QQ音乐下载歌到内存卡里面
-
10
2015年度哪款浏览器好用? 2015年上半年浏览器评测排行榜!