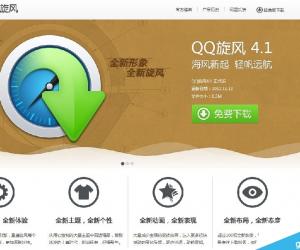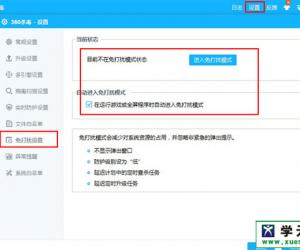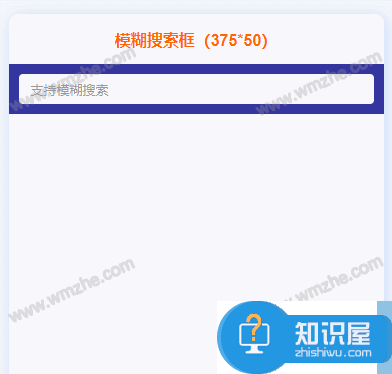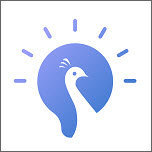WPS演示如何编辑个性化桌面 wps演示制作个性桌面的方法步骤
发布时间:2017-05-17 15:23:38作者:知识屋
WPS演示如何编辑个性化桌面 wps演示制作个性桌面的方法步骤 一、选取素材
首先,确定好自己想制作的壁纸主题,再根据确定的主题选取相应的图片(尽量选择可以突出主题、与自己电脑显示器比例相符的图片)、文字(字体)素材。下面以我参加“快盘壁纸秀”活动的一件作品为例进行说明。图1:

我这件作品的名称叫“灵动”,创意来自水波,主题是象征着快盘的功能:方便——灵、快捷——动,也象征着快盘的影响就像水波的纹路一样:越来越大、越来越广。而我选择的图片素材就是一张就像一点一点水滴组成的像水波的图片(在网上搜索的,图2)和快盘的LOGO图片(图3)——背景水波图片的中心是圆形的,与快盘LOGO可以结合在一起,字体是选择华文彩云。
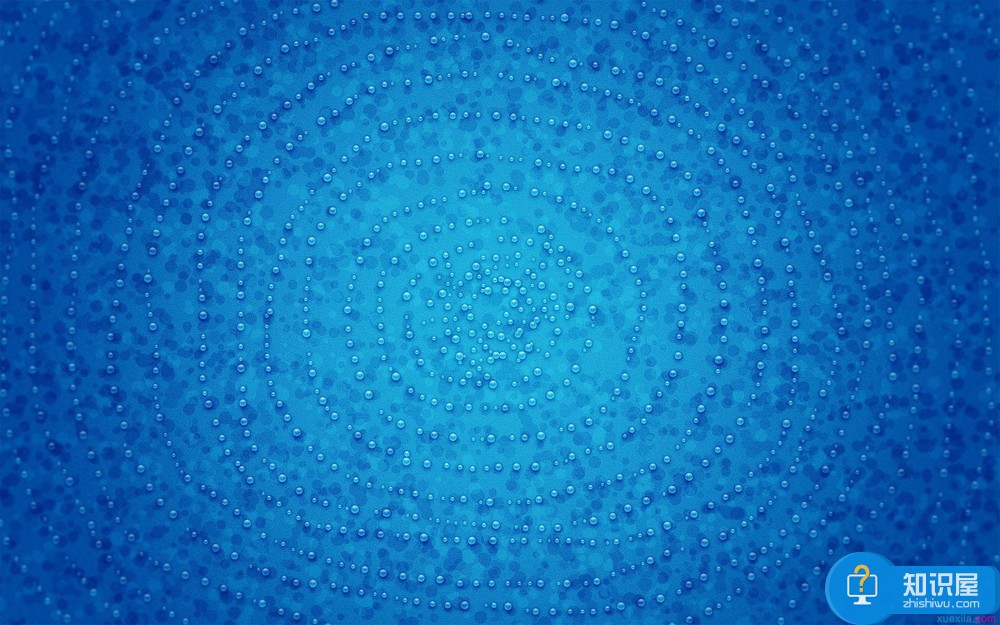

二、制作幻灯片
接下来就在WPS演示中具体制作。
1.设置幻灯片页面。根据自己电脑显示器的比例(一般是4:3或16:9)设置好幻灯片页面大小,依次点击“文件”——“页面设置”打开页面设置窗口,并在“幻灯片大小”下将宽度按显示器比例设置好“宽度”、“高度”,将幻灯片方向设置成“横向”,再点“确定”。
2.插入背景图片。依次点击“视图”——“母版”——“幻灯片母版”
再将母版中的所有文本框删除掉
再依次点击“插入”——“图片”——“来自文件”(图7),将确定的背景图片插入,再调整图片大小至完全幻灯片重合。
再依次点击“视图”——“普通”,最后,普通视图下将幻灯片的两个文本框删除。
3.插入LOGO图片。依次点击“插入”——“图片”——“来自文件”,将快盘LOGO图片插入,再调整LOGO图片的大小及位置。

4.插入文字。依次点击“插入”——“图片”——“艺术字”,
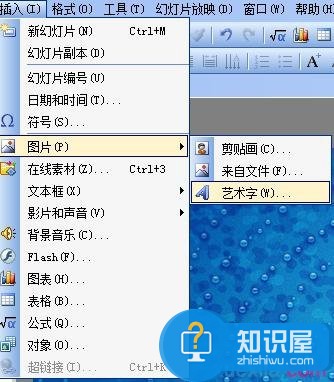
在“艺术字库”窗口中选择合意的艺术字形式,再点“确定”,
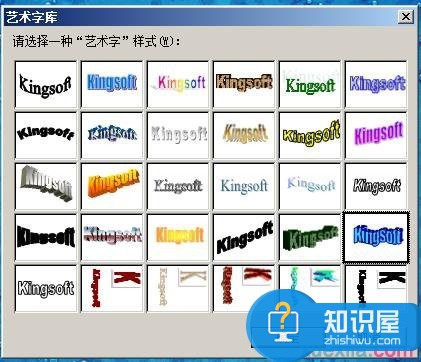
在“编辑‘艺术字’文字”窗口中输入想录入的文字,并对字体、字号等格式进行设置,再点“确定”,
最后,再对艺术字的位置、大小、颜色等属性进行设置。如果觉得前面所选艺术字形式、录入内容等不合意,可以点击艺术字后,在弹出的艺术字工具栏中点击相应的工具进行修改,直到完全满意。
三、完成壁纸
1.将幻灯片制作完成后,按Shift+F5组合键,将该幻灯片播放,接着再点击Print Screen / SysRq键将播放时的画面截图(注意:在播放时,不要移动鼠标,保证画面没有其它图标)。
2.打开“画图”工具(依次点击“开始”——“所有程序”——“附件”——“画图”),再按Ctrl+V将先截的图复制到画图工具中。
3.再用“选定”工具将背景图片全部选定,将选定部分鼠标左键点中拖到图画的左上角(选定部分的左上角与原截图左上角完全重合,
再将鼠标移至右下角未选定部分,点下左键,将鼠标移至原截图的右下角,当鼠标变成斜向的双向箭头时,点鼠标将图画页面调整到只剩先前选定部分画面大小,松开鼠标左键。最后,再将此图画保证。
这样,一张充满个性的DIY壁纸就完成了。
四、 使用壁纸
找到保存的壁纸,点右键,选择“设为桌面背景”,我们就可以看到自己的“力作”了。
知识阅读
软件推荐
更多 >-
1
 一寸照片的尺寸是多少像素?一寸照片规格排版教程
一寸照片的尺寸是多少像素?一寸照片规格排版教程2016-05-30
-
2
新浪秒拍视频怎么下载?秒拍视频下载的方法教程
-
3
监控怎么安装?网络监控摄像头安装图文教程
-
4
电脑待机时间怎么设置 电脑没多久就进入待机状态
-
5
农行网银K宝密码忘了怎么办?农行网银K宝密码忘了的解决方法
-
6
手机淘宝怎么修改评价 手机淘宝修改评价方法
-
7
支付宝钱包、微信和手机QQ红包怎么用?为手机充话费、淘宝购物、买电影票
-
8
不认识的字怎么查,教你怎样查不认识的字
-
9
如何用QQ音乐下载歌到内存卡里面
-
10
2015年度哪款浏览器好用? 2015年上半年浏览器评测排行榜!