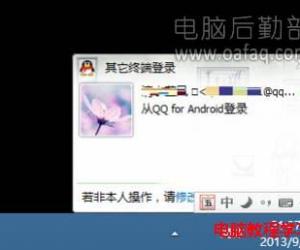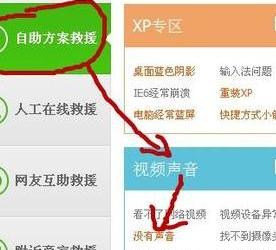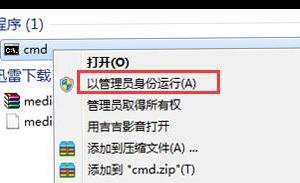win7软件显示乱码怎么解决 win7系统部分软件显示乱码怎么办
发布时间:2017-05-18 09:31:31作者:知识屋
win7软件显示乱码怎么解决 win7系统部分软件显示乱码怎么办。我们在使用电脑的时候,总是会遇到很多的电脑难题。当我们在遇到了win7系统中的软件乱码了,那么我们应该怎么办呢?一起来看看吧。

方法一:修改区域语言
修改区域语言,是一种比较常用的方法,先从开始菜单中打开控制面板,把视图查看方式设置为“大图标”,接着找到“区域和语言”这一项。
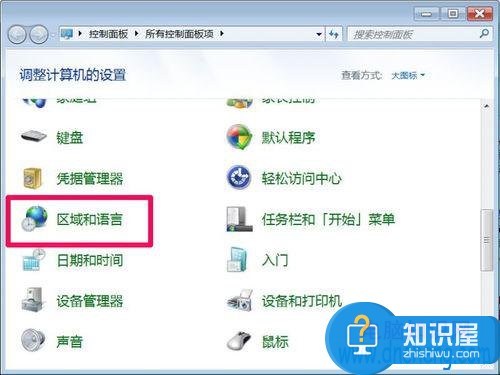
进入区域和语言窗口后,先选择“格式”这个选项卡,在这个界面,把格式设置为“中文(简体,中国)”。
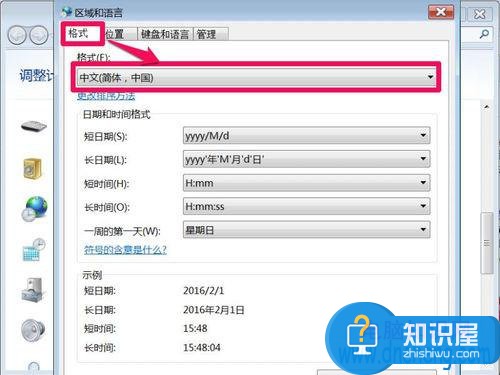
接着再打开“位置”选项卡,在这个界面,把当前位置设置为“中国”这一项。

再打开“管理”这个选项卡,在非Unicode程序语言下选项下,点开“更改系统区域设置”按钮,设置为“中文(简体,中国)”,确定。
这一项最为重要,Unicode在程序里为宽字符,占2个字符,很多软件都是英文编程的,占一个字符,如果系统没有设置为中文(简体,中国),即(Unicode程序语言),那些非Unicode编写的程序,如果显示中文时,就会显示乱码。
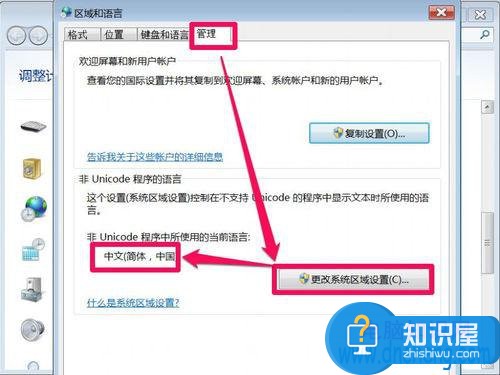
方法二:修改注册表
有时修改区域语言是没有用的,那就用这个方法试试,先打开注册表,方法:在开始菜单中启动“运行”或直接用Win+R打开运行程序,输入regedit命令,确定,就能打开注册表。
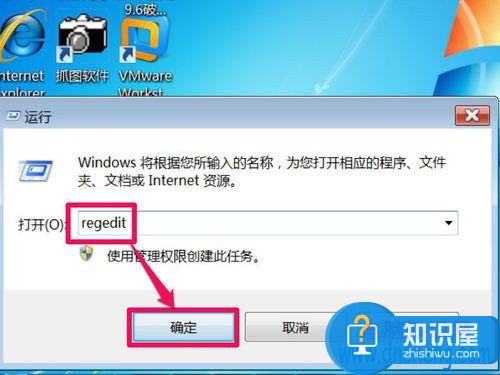
进入注册表后,依次打开HKEY_LOCAL_MACHINE\SYSTEM\CurrentControlSet\Control\FontAssoc\Associated Charset这条路径,在Associated Charset的右侧窗口,将ANSI(00)和OEM(FF)都设置为“YES”即可。

先去试试软件是否恢复正常,如果还不行,再依次打开HKEY_CURRENT_USER\Control Panel\International这条路径,在International的右侧窗口,找到Locale这一项。
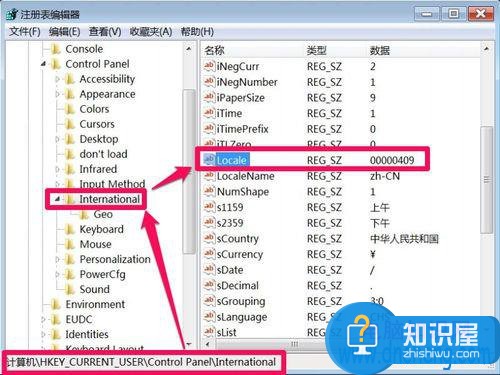
看看其后面的值是否为00000804,如果不是,双击此项,打开修改窗口,将其值改为这个值。
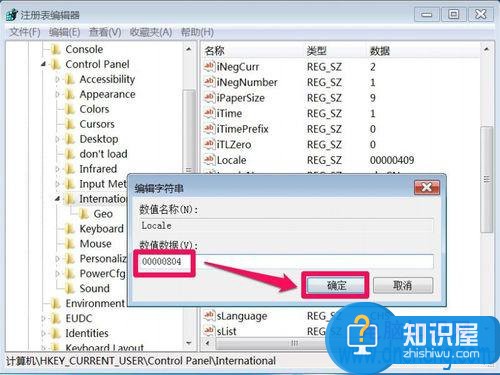
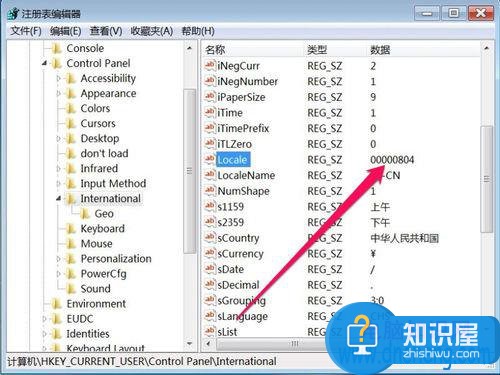
对于我们在遇到了这样的电脑难题的时候,我们就可以利用到上面给你们介绍的解决方法进行处理,希望能够对你们有所帮助。
知识阅读
软件推荐
更多 >-
1
 一寸照片的尺寸是多少像素?一寸照片规格排版教程
一寸照片的尺寸是多少像素?一寸照片规格排版教程2016-05-30
-
2
新浪秒拍视频怎么下载?秒拍视频下载的方法教程
-
3
监控怎么安装?网络监控摄像头安装图文教程
-
4
电脑待机时间怎么设置 电脑没多久就进入待机状态
-
5
农行网银K宝密码忘了怎么办?农行网银K宝密码忘了的解决方法
-
6
手机淘宝怎么修改评价 手机淘宝修改评价方法
-
7
支付宝钱包、微信和手机QQ红包怎么用?为手机充话费、淘宝购物、买电影票
-
8
不认识的字怎么查,教你怎样查不认识的字
-
9
如何用QQ音乐下载歌到内存卡里面
-
10
2015年度哪款浏览器好用? 2015年上半年浏览器评测排行榜!