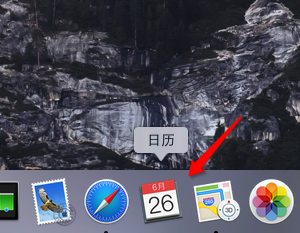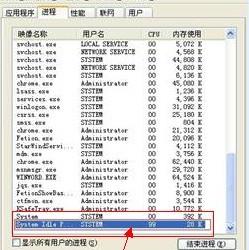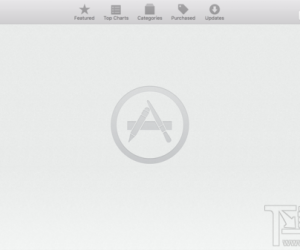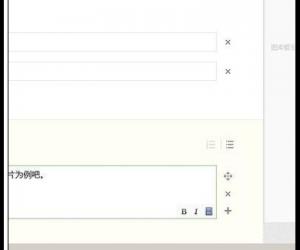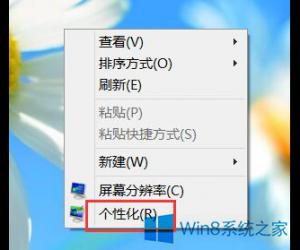Win10创建自动关机任务的详细教程 Win10系统该如何创建自动关机任务
发布时间:2017-05-18 14:31:06作者:知识屋
Win10创建自动关机任务的详细教程 Win10系统该如何创建自动关机任务 在使用Win10电脑的时候,由于工作需要,我们经常需要下载大文件或者上传大文件等,等到要睡觉时,这些文件只下载了一半或上传到一半,如果这时候关机就前功尽弃了,所以很多伙伴只能开机继续传文件,等到半夜再起来关机,实在是太麻烦了。其实我们可以创建自动关机任务,这样就可以安安心心睡大觉了。下面小编给大家讲解Win10创建自动关机任务的方法。
具体如下:
1、用小娜搜索“任务计划程序”并打开;
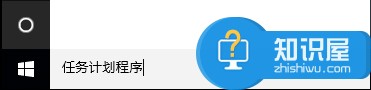
2、点击任务计划程序窗口右上角的“创建任务…”;
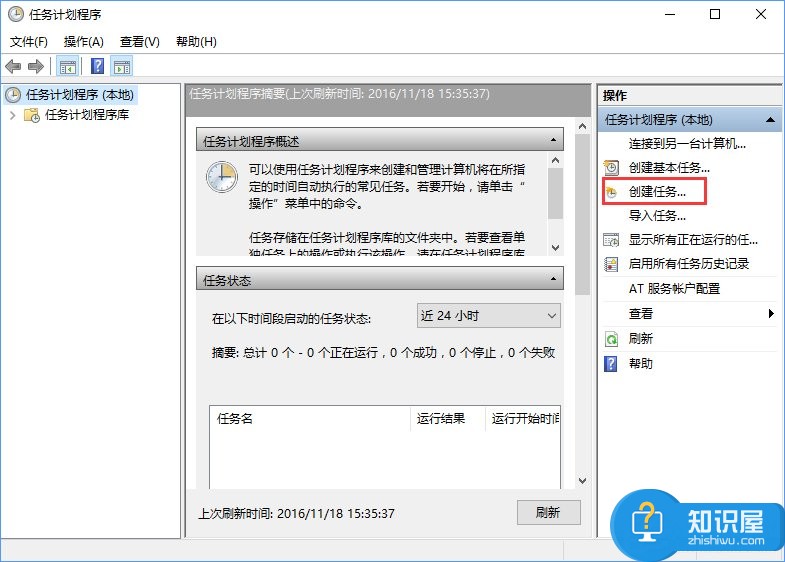
3、在创建任务窗口的“名称”框中输入“夜间完成任务自动关机”,为了保证关机操作不因权限不够而中止,因此需要选中“使用最高权限运行”复选框;
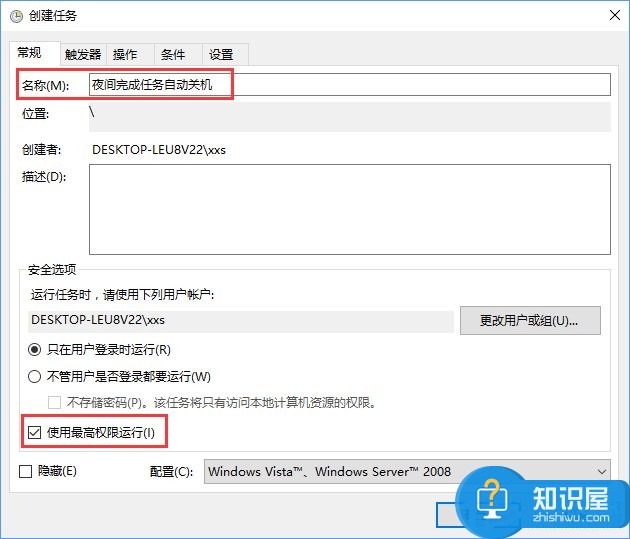
设定关机操作指令:
4、接下来为任务设置关键性指令。切换到“操作”选项卡,点“新建”按钮,打开“新建操作”对话框。选择“操作”为“启动程序”,在“程序或脚本”框中输入关机命令shutdown,在“添加参数”后的文本框中输入参数/S /F,参数/F表示同时停止当时运行的一切程序。填好之后,点击“确定”。
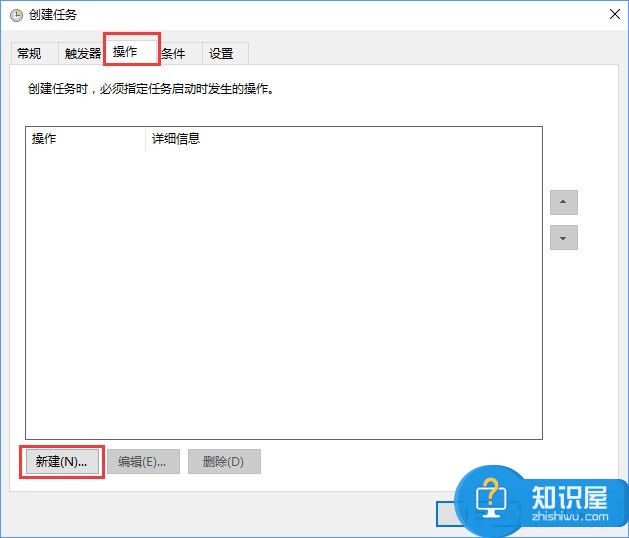

创建空闲关机条件:
6、最后设置关机的条件为系统空闲之时。切换到“条件”选项卡,选中“仅当计算机空闲时间超过下列值时才启动此任务”前的复选框,然后在后面选择空闲超时值,这样可以避免你正在操作电脑时,电脑强制关机。
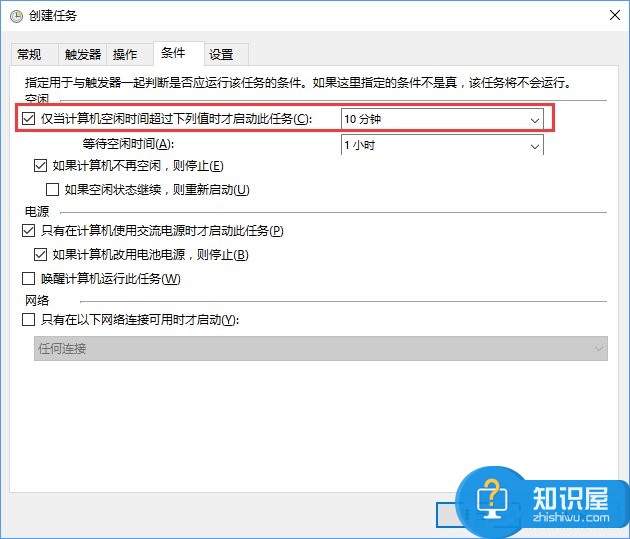
7、切换到“设置”选项卡,设置任务重启频率为30分钟,重新尝试次数为3次。这样如果到关机时间仍在使用电脑,计划任务会在30分钟后再次试图关机;如果电脑到时候仍不空闲,计划任务再等30分钟,如此类推重新尝试3次。以上两个参数可根据自己的情况改变。
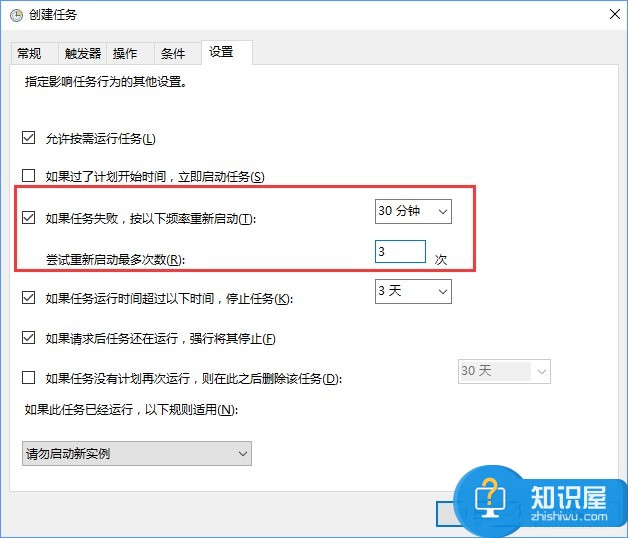
以上就是Win10系统下创建自动关机任务的详细教程,学会了以后,大家就可以定时关机了,再也不用因为下载文件等工作而半夜起来关机了。
知识阅读
软件推荐
更多 >-
1
 一寸照片的尺寸是多少像素?一寸照片规格排版教程
一寸照片的尺寸是多少像素?一寸照片规格排版教程2016-05-30
-
2
新浪秒拍视频怎么下载?秒拍视频下载的方法教程
-
3
监控怎么安装?网络监控摄像头安装图文教程
-
4
电脑待机时间怎么设置 电脑没多久就进入待机状态
-
5
农行网银K宝密码忘了怎么办?农行网银K宝密码忘了的解决方法
-
6
手机淘宝怎么修改评价 手机淘宝修改评价方法
-
7
支付宝钱包、微信和手机QQ红包怎么用?为手机充话费、淘宝购物、买电影票
-
8
不认识的字怎么查,教你怎样查不认识的字
-
9
如何用QQ音乐下载歌到内存卡里面
-
10
2015年度哪款浏览器好用? 2015年上半年浏览器评测排行榜!