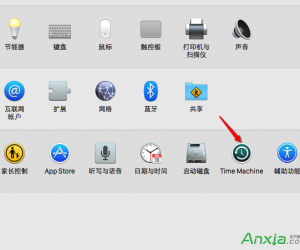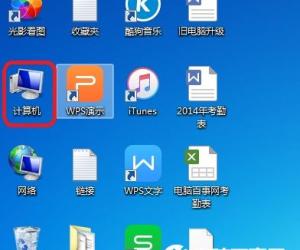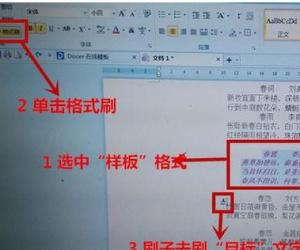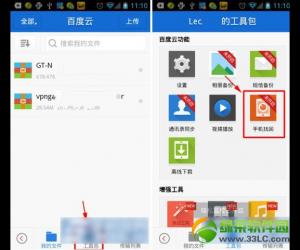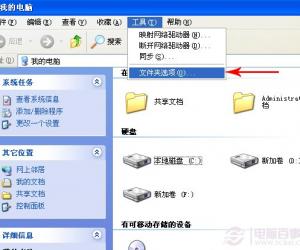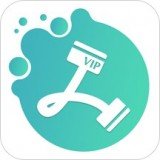Win10网络设置找不到wlan选项怎么办 Win10网络设置找不到wlan选项解决办法
发布时间:2017-05-18 14:42:06作者:知识屋
Win10网络设置找不到wlan选项怎么办 Win10网络设置找不到wlan选项解决办法 最近一用户在Win10笔记本中设置网络时,找不到wlan选项,这是怎么回事呢?原因可能是无线服务未开启或者无线网卡驱动未安装,也可能是无线网络开关未开启,那么该如何解决这个问题呢?下面就给大家分享Win10网络设置没有wlan选项的解决办法。
操作步骤:
1、在任务栏的网络图标上单击右键,选择“打开网络和共享中心”;
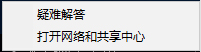
2、在左侧点击【更改适配器设置】;
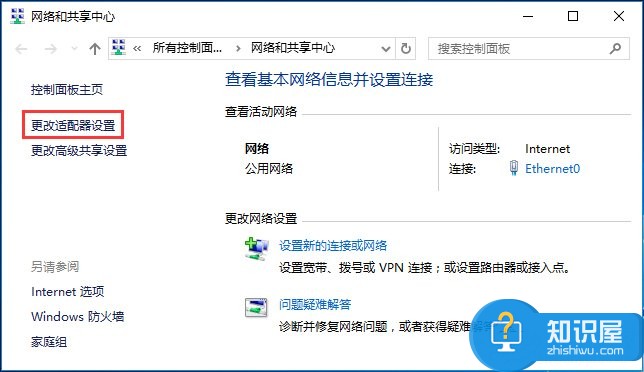
3、打开后查看是否有“Wlan”;
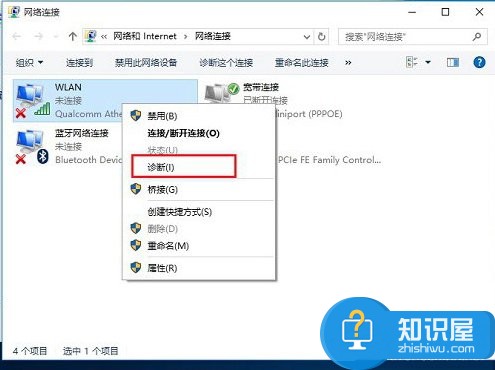
4、没有的话我们只需要安装“驱动大师”,然后重新安装下无线网卡驱动就可以解决;
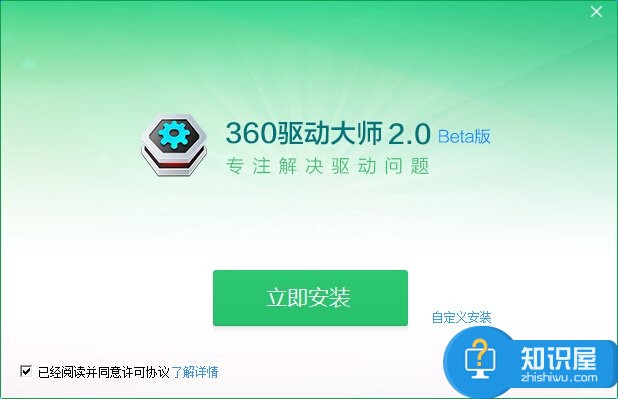
5、如果有wlan的在“Wlan”上单击右键,选择“诊断”;
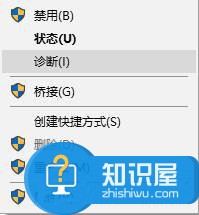
6、等待Windows网络诊断完成,之后就会看到诊断结果提示“此计算机上没有运行Windows无线服务”。这里点击“尝试以管理员身份进行这些修复”操作;
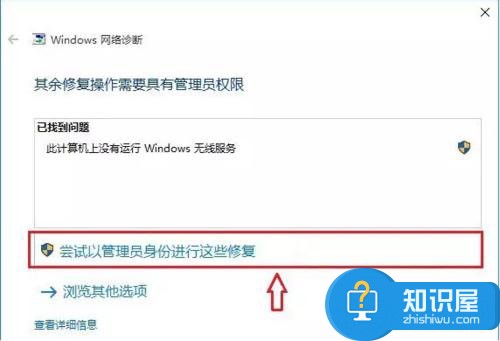
7、修复后一般就可以正常使用无线网络了;
8、如果问题依旧,确保笔记本上的无线网络开关以打开,查看键盘上无线开关所在的按键,然后将【Fn键】+【F5(或F2)】即可,不同的电脑型号快捷键不同,找到那个网络图标就是了。
部分机型开关参考图:
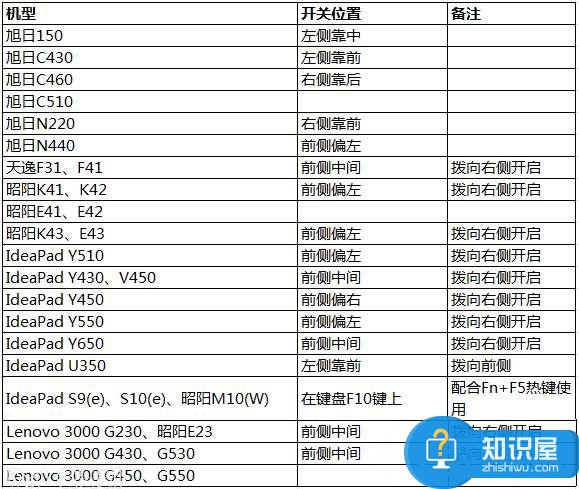
关于Win10网络设置没有wlan选项的解决办法就给大家分享到此,方法其实很简单,大家参照教程操作即可。
知识阅读
软件推荐
更多 >-
1
 一寸照片的尺寸是多少像素?一寸照片规格排版教程
一寸照片的尺寸是多少像素?一寸照片规格排版教程2016-05-30
-
2
新浪秒拍视频怎么下载?秒拍视频下载的方法教程
-
3
监控怎么安装?网络监控摄像头安装图文教程
-
4
电脑待机时间怎么设置 电脑没多久就进入待机状态
-
5
农行网银K宝密码忘了怎么办?农行网银K宝密码忘了的解决方法
-
6
手机淘宝怎么修改评价 手机淘宝修改评价方法
-
7
支付宝钱包、微信和手机QQ红包怎么用?为手机充话费、淘宝购物、买电影票
-
8
不认识的字怎么查,教你怎样查不认识的字
-
9
如何用QQ音乐下载歌到内存卡里面
-
10
2015年度哪款浏览器好用? 2015年上半年浏览器评测排行榜!