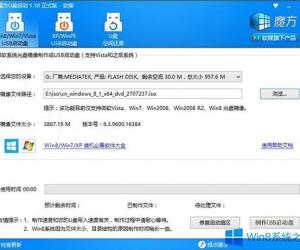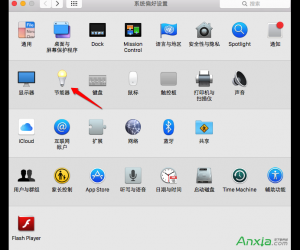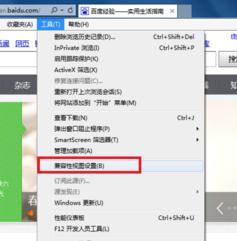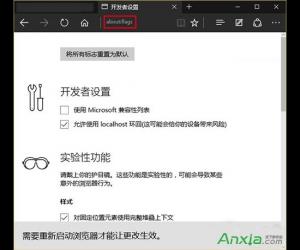Win10如何隐藏任务栏U盘图标 Win10系统隐藏任务栏U盘图标的办法
发布时间:2017-05-18 14:49:52作者:知识屋
Win10如何隐藏任务栏U盘图标 Win10系统隐藏任务栏U盘图标的办法 当我们在Win10电脑中插入U盘时,系统任务栏就会显示U盘图标,很多朋友不喜欢任务栏右下角显示太多的图标,因为看起来很乱,所以一些用户就咨询小编是否可以将任务栏的U盘图标给隐藏掉,其实隐藏任务栏U盘图标的方法很简单,下面我们一起来看下。
步骤如下:
1、点击开始菜单,选择“设置”;
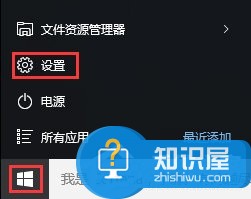
2、在“设置”窗口点击“系统”按钮;
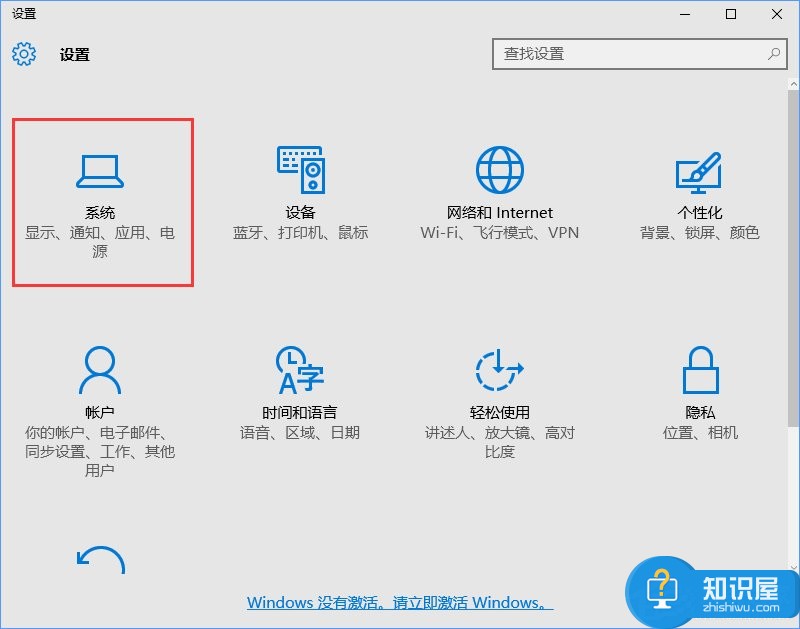
3、在“系统”界面左侧点击“通知和操作”,在右侧点击“选择在任务栏上显示哪些图标”;
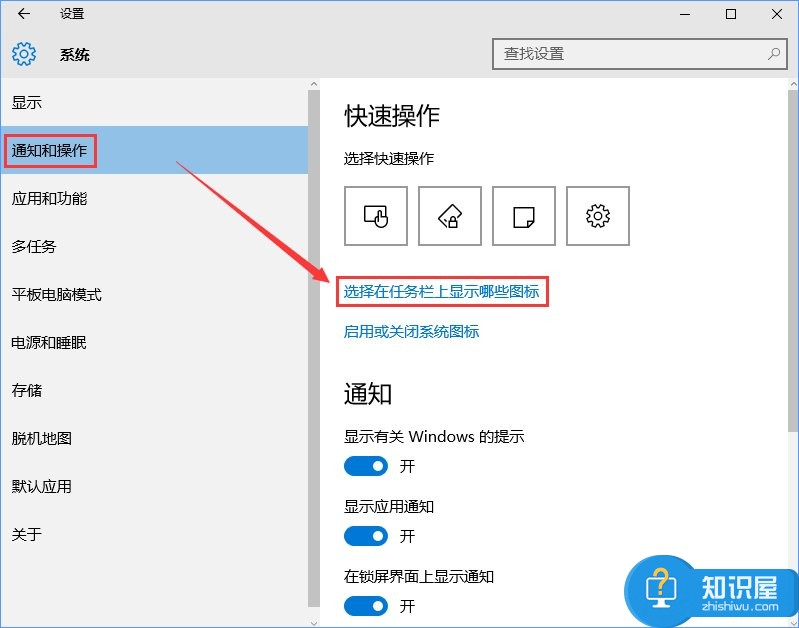
4、在弹出的“选择在任务栏上显示那些图标”窗口中找到“Windows 资源管理器”,将开始设置为“关”即可。
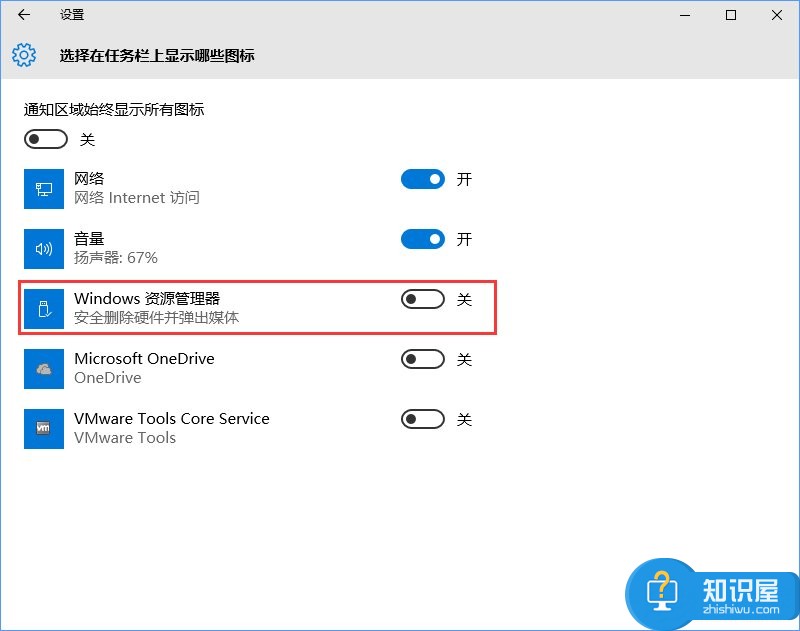
5、如果你的电脑中安装了360安全卫士、电脑管家之类的软件,可能还会显示另外一个U盘图标,我们在该图标上单击右键,点击“隐藏任务栏U盘图标”即可。
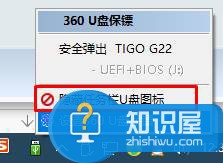
以上就是Win10系统下隐藏任务栏U盘图标的具体操作方法,如果你也不喜欢U盘图标显示在任务栏上,那么你可以按以上方法隐藏掉。
知识阅读
软件推荐
更多 >-
1
 一寸照片的尺寸是多少像素?一寸照片规格排版教程
一寸照片的尺寸是多少像素?一寸照片规格排版教程2016-05-30
-
2
新浪秒拍视频怎么下载?秒拍视频下载的方法教程
-
3
监控怎么安装?网络监控摄像头安装图文教程
-
4
电脑待机时间怎么设置 电脑没多久就进入待机状态
-
5
农行网银K宝密码忘了怎么办?农行网银K宝密码忘了的解决方法
-
6
手机淘宝怎么修改评价 手机淘宝修改评价方法
-
7
支付宝钱包、微信和手机QQ红包怎么用?为手机充话费、淘宝购物、买电影票
-
8
不认识的字怎么查,教你怎样查不认识的字
-
9
如何用QQ音乐下载歌到内存卡里面
-
10
2015年度哪款浏览器好用? 2015年上半年浏览器评测排行榜!