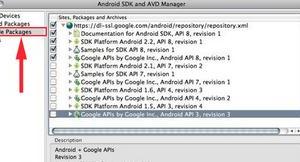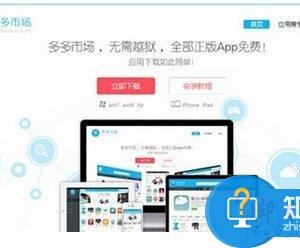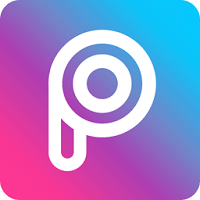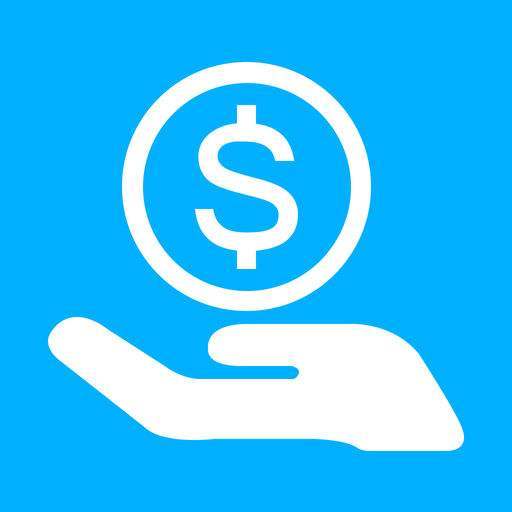Win10如何屏蔽预装的第三方应用或游戏 Win10屏蔽预装的第三方应用或游戏操作步骤详解
发布时间:2017-05-18 14:51:46作者:知识屋
Win10如何屏蔽预装的第三方应用或游戏 Win10屏蔽预装的第三方应用或游戏操作步骤详解 现在很多用户都装上了Win10系统,但是很多用户反馈说:Win10系统预装的应用和游戏太多了,表示很烦躁!为了这等小事而烦躁太不值得了,下面小编给大家分享Win10屏蔽预装应用或游戏的技巧,让大家从此不再受预装应用的困扰!
操作步骤如下:
1、在Cortana搜索栏输入regedit,按回车键进入注册表编辑器;
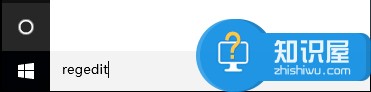
2、定位到
HKEY_CURRENT_USER\Software\Microsoft\Windows\CurrentVersion\ContentDeliveryManager;
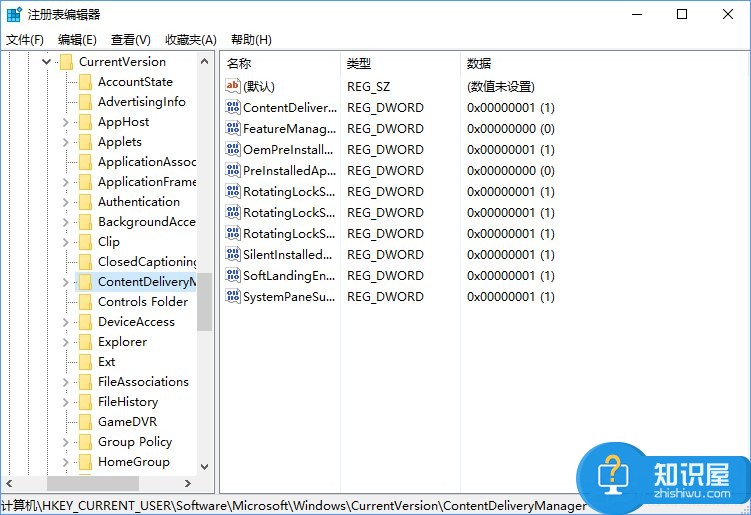
3、在右侧找到值SilentInstalledAppsEnabled,双击后,将其数值数据改为0;
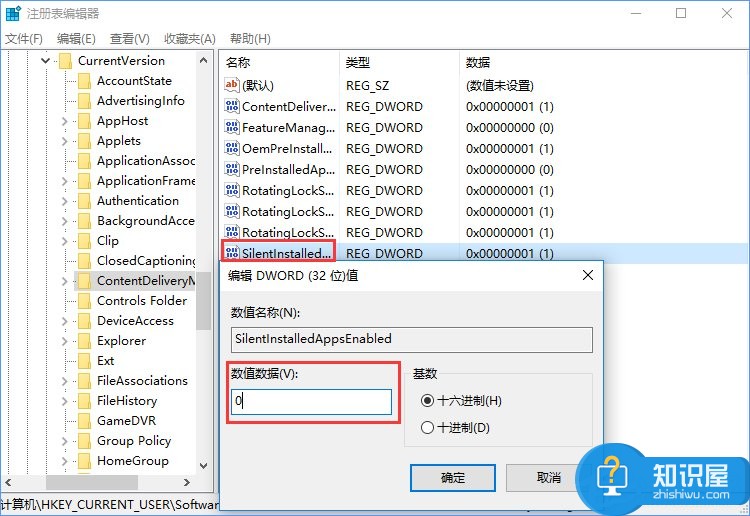
提示:如果没找到上面的值,可手动新建DWORD(32位)值,然后命名为SilentInstalledAppsEnabled,数值数据保持为默认的0即可;
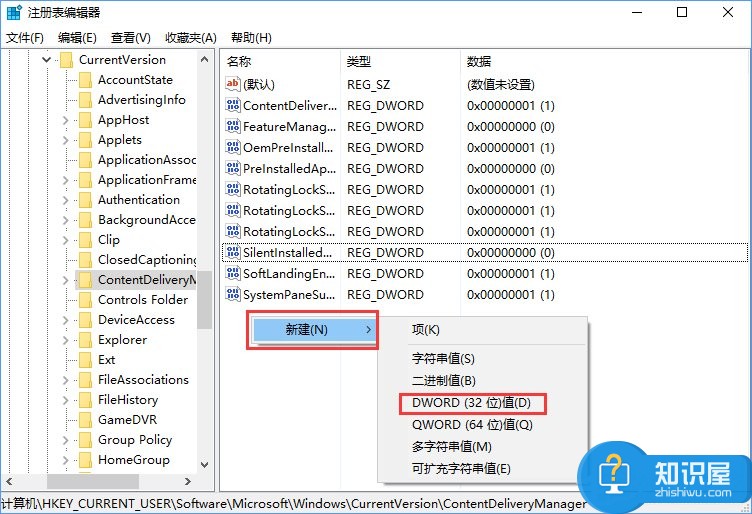
4、按照上面步骤操作一遍后,此时系统已经不会自动安装任何应用了,之前已安装的应用可以在设置→系统→应用和功能中卸载。
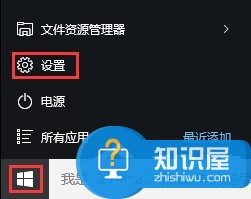
以上就是Win10预装应用的卸载方法,如果你不喜欢那些预装的应用或游戏,可以按以上方法卸载!
知识阅读
软件推荐
更多 >-
1
 一寸照片的尺寸是多少像素?一寸照片规格排版教程
一寸照片的尺寸是多少像素?一寸照片规格排版教程2016-05-30
-
2
新浪秒拍视频怎么下载?秒拍视频下载的方法教程
-
3
监控怎么安装?网络监控摄像头安装图文教程
-
4
电脑待机时间怎么设置 电脑没多久就进入待机状态
-
5
农行网银K宝密码忘了怎么办?农行网银K宝密码忘了的解决方法
-
6
手机淘宝怎么修改评价 手机淘宝修改评价方法
-
7
支付宝钱包、微信和手机QQ红包怎么用?为手机充话费、淘宝购物、买电影票
-
8
不认识的字怎么查,教你怎样查不认识的字
-
9
如何用QQ音乐下载歌到内存卡里面
-
10
2015年度哪款浏览器好用? 2015年上半年浏览器评测排行榜!