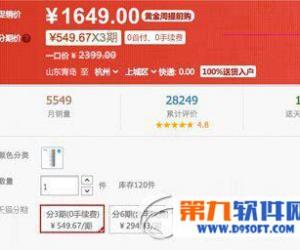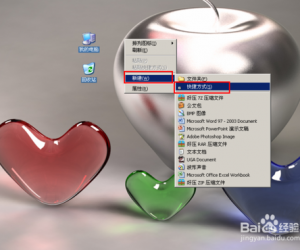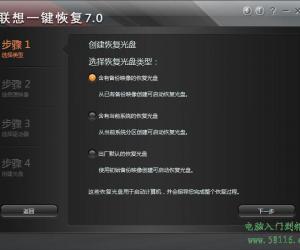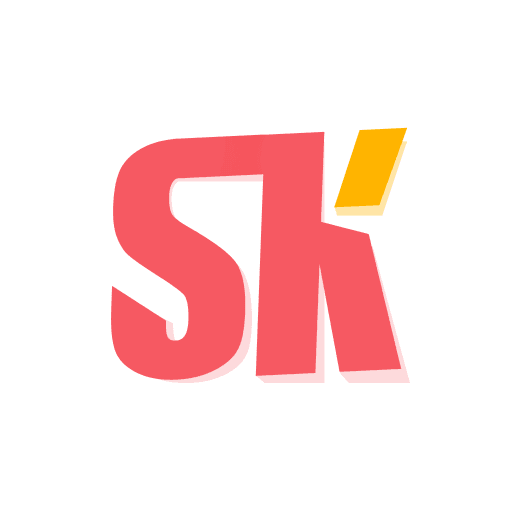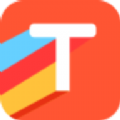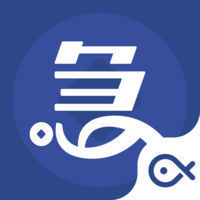excel表格时间函数怎样使用 excel表格时间函数的使用步骤
发布时间:2017-05-18 15:03:58作者:知识屋
excel表格时间函数怎样使用 excel表格时间函数的使用步骤 1、DATE函数;在选中的单元格中输入“=DATE(2015,12,24)”。如图所示;
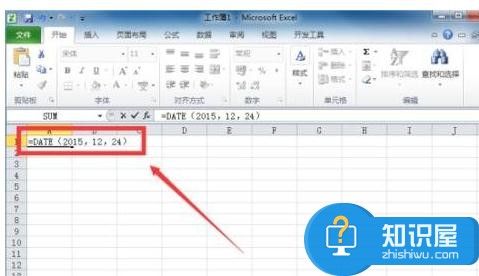
2、输入完成后,按回车键。在Excel工作表中就会显示我们输入的日期。
3、TODAY函数;在选中的单元格中输入“=TODAY()”。
4、输入完成后,按回车键。在Excel工作表中就会显示我们今天的日期。如图所示;
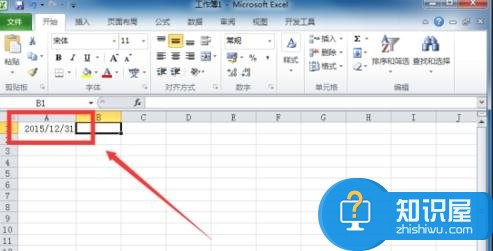
5、YEAR函数;选中A2单元格,输入“=YEAR(A1)”。
6、输入完成后,按回车键。在Excel工作表中的A2单元格中就会显示返回日期序列中的年份。
7、MONTH函数;选中A4单元格,输入“=MONTH(A1)”。如图所示;
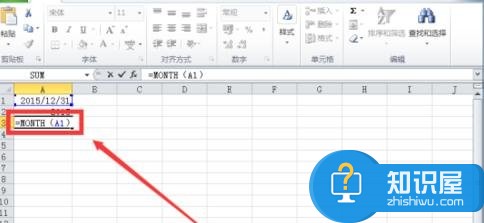
8、输入完成后,按回车键。在Excel工作表中的A3单元格中就会显示返回日期序列中的月份。如图所示;
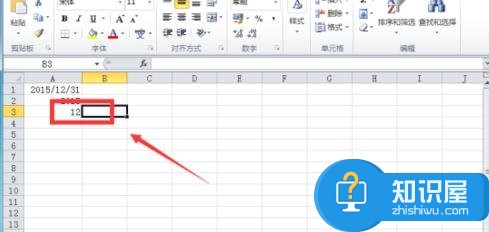
9、NOW函数;在选中的单元格中输入“=NOW()”。
10、输入完成后,按回车键。在Excel工作表中就会显示我们当前的日期和时间,并且会随着电脑的时间进行自动更改。
11、HOUR函数;选中A5单元格,输入“=HOUR(A4)”。
12、输入完成后,按回车键。在Excel工作表中的A5单元格中就会显示返回时间序列的小时数,并且会随着电脑的时间进行自动更改。如图所示;
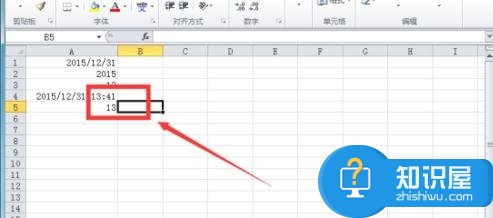
13、MINUTE函数;选中A6单元格,输入“=MINUTE(A4)”。如图所示;

14、输入完成后,按回车键。在Excel工作表中的A6单元格中就会显示返回时间序列的分钟数,并且会随着电脑的时间进行自动更改。
知识阅读
软件推荐
更多 >-
1
 一寸照片的尺寸是多少像素?一寸照片规格排版教程
一寸照片的尺寸是多少像素?一寸照片规格排版教程2016-05-30
-
2
新浪秒拍视频怎么下载?秒拍视频下载的方法教程
-
3
监控怎么安装?网络监控摄像头安装图文教程
-
4
电脑待机时间怎么设置 电脑没多久就进入待机状态
-
5
农行网银K宝密码忘了怎么办?农行网银K宝密码忘了的解决方法
-
6
手机淘宝怎么修改评价 手机淘宝修改评价方法
-
7
支付宝钱包、微信和手机QQ红包怎么用?为手机充话费、淘宝购物、买电影票
-
8
不认识的字怎么查,教你怎样查不认识的字
-
9
如何用QQ音乐下载歌到内存卡里面
-
10
2015年度哪款浏览器好用? 2015年上半年浏览器评测排行榜!