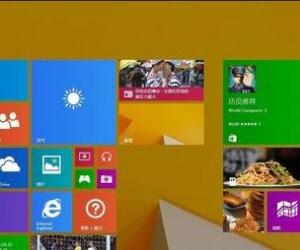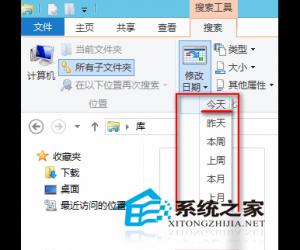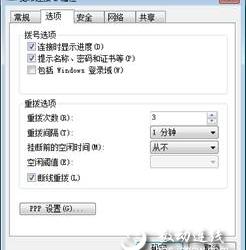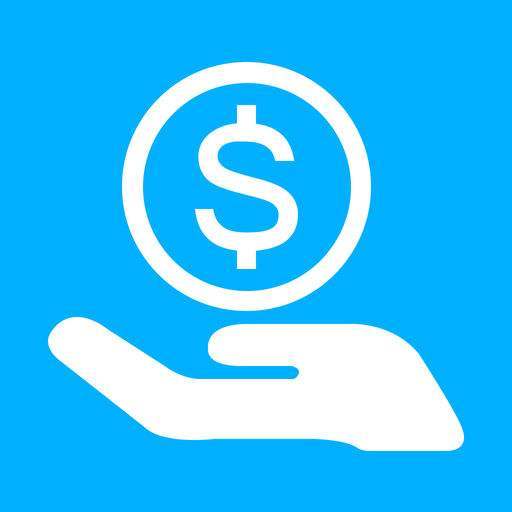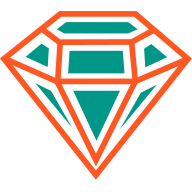Win10系统显卡驱动更新的方法 Win10系统显卡驱动该如何进行更新
发布时间:2017-05-18 15:25:45作者:知识屋
Win10系统显卡驱动更新的方法 Win10系统显卡驱动该如何进行更新 每一个Windows系统都给我们带来不一样的体验,从WinXP系统到Win10系统都是不一样的体验。最近,有用户升级到Win10系统后,显卡驱动还是之前版本的驱动,想更新显卡驱动,但不知道怎么更新?那Win10显卡驱动如何更新呢?现在小编就和大家说一下Win10显卡驱动更新的方法。
步骤如下:
一、使用系统自带的方式更新驱动
1、我的电脑右键如图所示进入设备管理器。
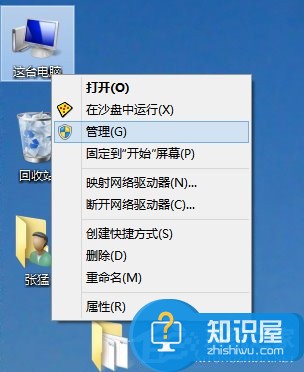
2、进入设备管理器中看到黄色的感叹号,说明驱动没有安装或者安装的不正确。

3、点击更新驱动程序软件即可自动安装驱动(在联网的环境下)。
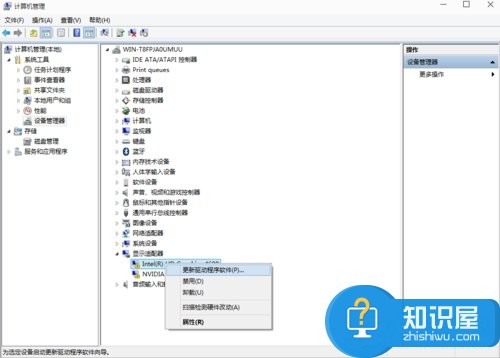
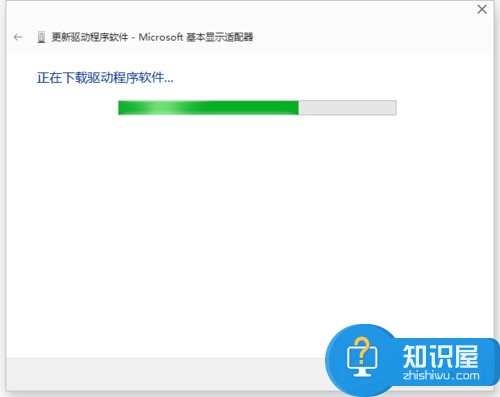
4、注意如果你的驱动安装过了但显示的是黄色感叹号说明你的驱动安装的有问题,需要删除驱动重新安装。然后进行步骤3重新安装驱动。
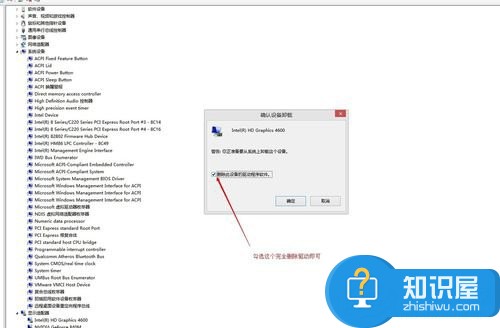
二、使用《360驱动大师》安装驱动
安装《360驱动大师》后直接更新驱动即可。要使用最新的驱动大师保证软件最佳的兼容性。
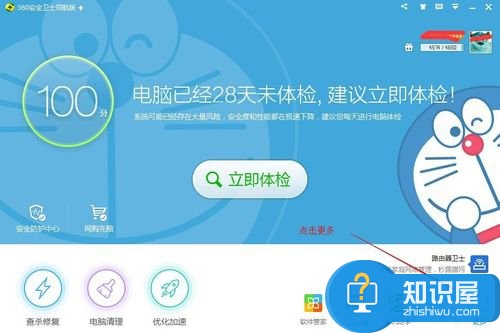
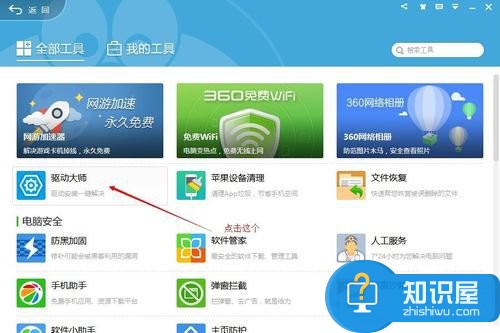
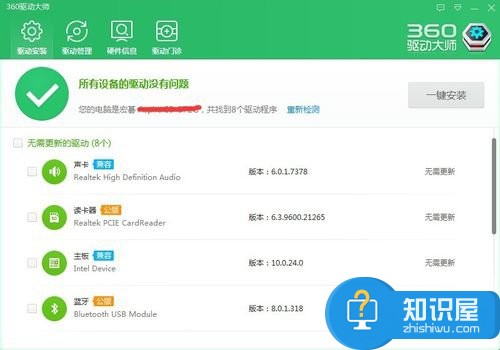
上述也就是小编给大家介绍的Win10显卡驱动更新方法的内容了;还不知道怎么更新显卡驱动的,可以参考上述的方法去更新,希望能够帮助到你们。
知识阅读
软件推荐
更多 >-
1
 一寸照片的尺寸是多少像素?一寸照片规格排版教程
一寸照片的尺寸是多少像素?一寸照片规格排版教程2016-05-30
-
2
新浪秒拍视频怎么下载?秒拍视频下载的方法教程
-
3
监控怎么安装?网络监控摄像头安装图文教程
-
4
电脑待机时间怎么设置 电脑没多久就进入待机状态
-
5
农行网银K宝密码忘了怎么办?农行网银K宝密码忘了的解决方法
-
6
手机淘宝怎么修改评价 手机淘宝修改评价方法
-
7
支付宝钱包、微信和手机QQ红包怎么用?为手机充话费、淘宝购物、买电影票
-
8
不认识的字怎么查,教你怎样查不认识的字
-
9
如何用QQ音乐下载歌到内存卡里面
-
10
2015年度哪款浏览器好用? 2015年上半年浏览器评测排行榜!