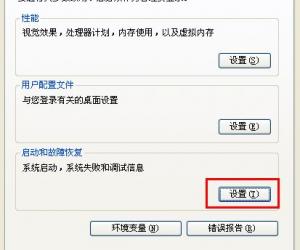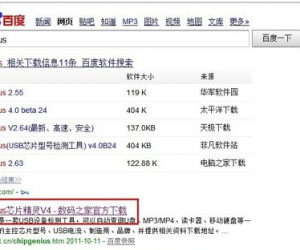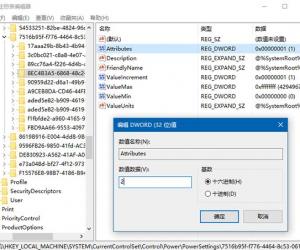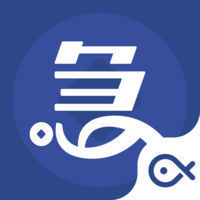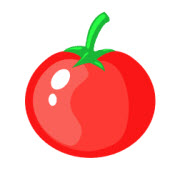excel表格拟合函数怎么用 excel表格曲线拟合函数的使用方法
发布时间:2017-05-18 15:54:25作者:知识屋
excel表格拟合函数怎么用 excel表格曲线拟合函数的使用方法 1:把实验数据输入excel中,两个变量的最好做成两个竖排。选中所有数据,注意不要把文字也选上了。
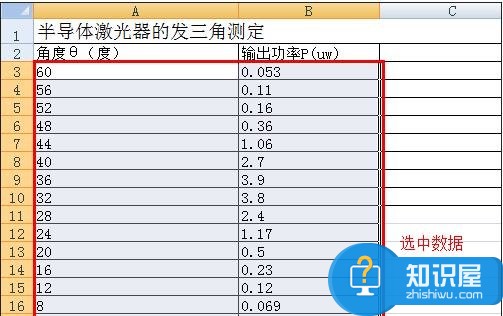
2:在菜单栏中点“插入”,然后选择“散点图”下面的下拉菜单。
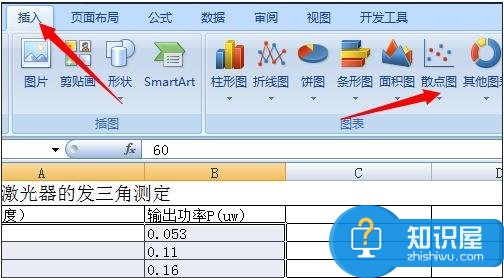
3:从菜单中选择自己需要的类型,一般选择既有数据点,又有平滑曲线的散点图。就能得到平滑曲线。
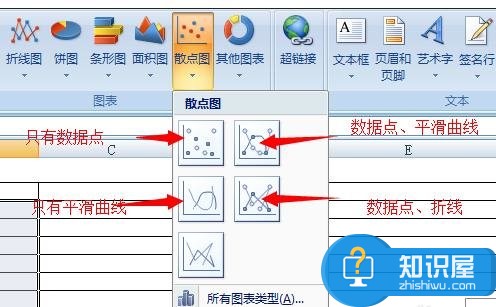
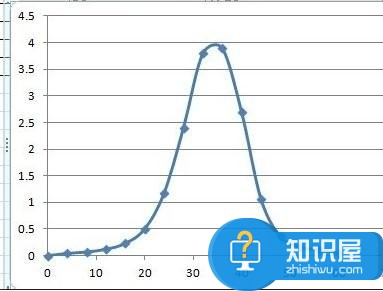
4:多项式拟合(线性,指数,幂,对数也类似):
选取数据;
插入,散点图;
选择只有数据点的类型;
就能得到第二张图所示的数据点。
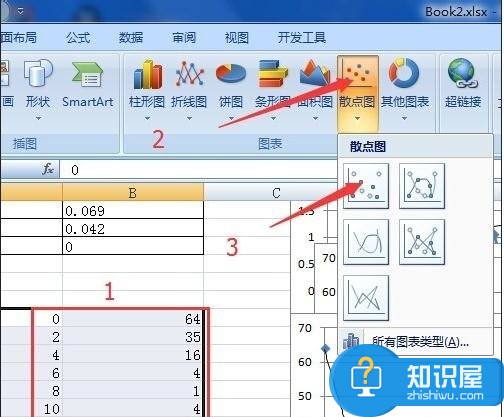
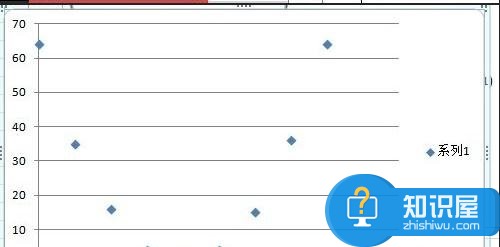
5:点击一个点,会选中所有数据点,然后点右键,在弹出的菜单中选择“添加趋势线”。
6:在这里可以选择需要你和的曲线类型,如线性,指数,幂,对数,多项式……选择多项式。
再把下面的“显示公式”,“显示R平方”的复选框里打√,就能得到需要的曲线,公式,和相对误差。
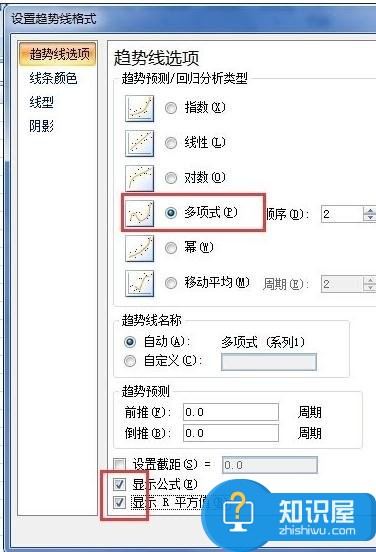
7:图形格式设置:
生成图形后还有一些问题,比如没有坐标轴名称,没有刻度等。
打开菜单中的设计,点图标布局中的下拉菜单。
8:会看到有很多布局类型的图标,选择自己需要的。比如,图中选的布局是常见的有标题,坐标轴名称的。
9:坐标轴还需要设置:用鼠标点击坐标轴附近的区域,右键,选择“设置坐标轴格式”。
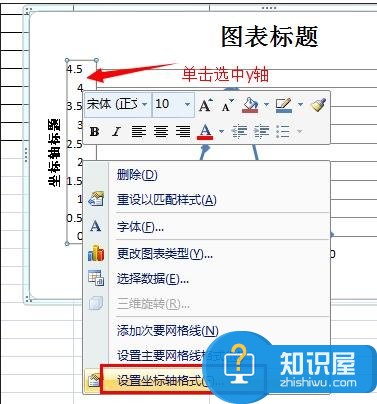
10:在这里可以进行详细地设置。具体操作根据自己需要进行。
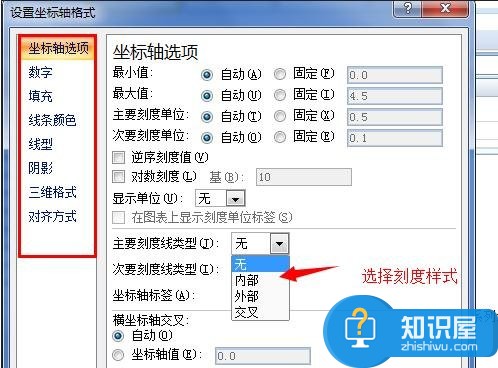
知识阅读
软件推荐
更多 >-
1
 一寸照片的尺寸是多少像素?一寸照片规格排版教程
一寸照片的尺寸是多少像素?一寸照片规格排版教程2016-05-30
-
2
新浪秒拍视频怎么下载?秒拍视频下载的方法教程
-
3
监控怎么安装?网络监控摄像头安装图文教程
-
4
电脑待机时间怎么设置 电脑没多久就进入待机状态
-
5
农行网银K宝密码忘了怎么办?农行网银K宝密码忘了的解决方法
-
6
手机淘宝怎么修改评价 手机淘宝修改评价方法
-
7
支付宝钱包、微信和手机QQ红包怎么用?为手机充话费、淘宝购物、买电影票
-
8
不认识的字怎么查,教你怎样查不认识的字
-
9
如何用QQ音乐下载歌到内存卡里面
-
10
2015年度哪款浏览器好用? 2015年上半年浏览器评测排行榜!