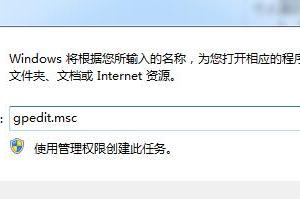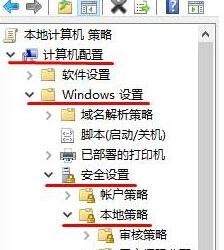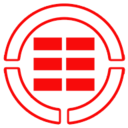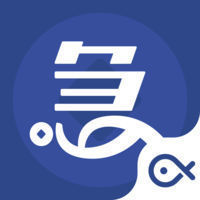excel表格减法函数怎么算 excel表格减法函数的使用方法
发布时间:2017-05-18 16:01:42作者:知识屋
excel表格减法函数怎么算 excel表格减法函数的使用方法 打开excel,建立表格,差在C列显示。
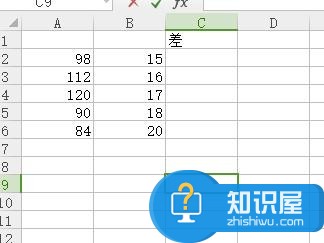
点击C2单元格,输入“=A2-B2”。
按回车键,显示C2的值。
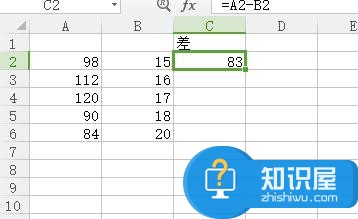
点击C2数值,拖动其下方小十字架,即可得到C列全部数值。
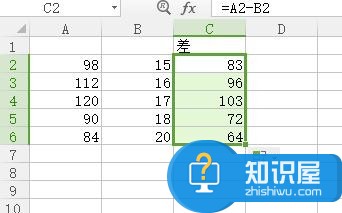
Excel还可以当计算器用,当我们要计算“3.1415-1.345”,可以在A1单元格中输入公式“ = 3.1415-1.345”,然后回车,那么A1单元格中就显示了“3.1415-1.345”的差值。
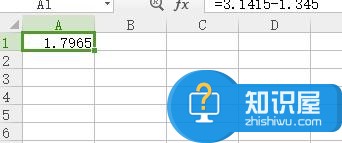
老版本
比如我们要计算每一行的A列数据减去B列数据的值,并把该差值放在C列。
首先在"C1"单元格里输入公式"=A1-B1"(不要引号),然后回车(即按键盘上"Enter"键)
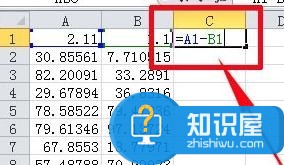
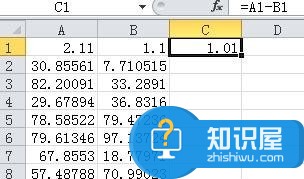
选中"C1"单元格,将鼠标移到"C1"单元格的右下角,会出现一个黑色的小十字。
这时按下鼠标左键,拖到"C11"单元格
这时你会发现:每一行的A列数据减去B列数据的差值都列在了同行的C列中
除此之外,Excel还可以当计算器用,当我们要计算" 3.1113-1.765"
可以在"A1"单元格中输入公式 " = 3.1113-1.765",然后回车(即按键盘上"Enter"键)
那么"A1"单元格中就显示了" 3.1113-1.765"的差值。
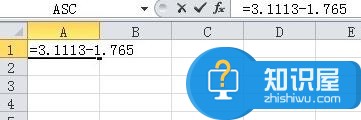
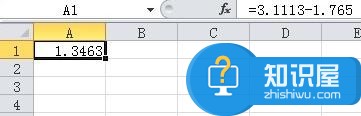
知识阅读
软件推荐
更多 >-
1
 一寸照片的尺寸是多少像素?一寸照片规格排版教程
一寸照片的尺寸是多少像素?一寸照片规格排版教程2016-05-30
-
2
新浪秒拍视频怎么下载?秒拍视频下载的方法教程
-
3
监控怎么安装?网络监控摄像头安装图文教程
-
4
电脑待机时间怎么设置 电脑没多久就进入待机状态
-
5
农行网银K宝密码忘了怎么办?农行网银K宝密码忘了的解决方法
-
6
手机淘宝怎么修改评价 手机淘宝修改评价方法
-
7
支付宝钱包、微信和手机QQ红包怎么用?为手机充话费、淘宝购物、买电影票
-
8
不认识的字怎么查,教你怎样查不认识的字
-
9
如何用QQ音乐下载歌到内存卡里面
-
10
2015年度哪款浏览器好用? 2015年上半年浏览器评测排行榜!